 iTunes and your iDevice
iTunes and your iDevice
One of the most common questions our salesmen get is dealing with iTunes. As Apple has introduced us with iCloud and syncing options this has become more and more of a complicated process, which is usually the case as we transition to the “new.” As such I will give you a brief overview of iTunes and it’s role in the new world of iDevices, categorize the current iDevice lineup, and finally show some tricks you can do on every device to save yourself a trip or phone call to your Apple Specialist.
iTunes
Way back in the stone ages.. well a decade in the world of tech, I can remember iTunes being just a quick way to organize your music that people liked better than Winamp. Today we all know iTunes for many different things whether it be photos, music, or apps. iTunes primary function today is still to organize your music but is also the basic “hub” for every iPod, iPad, and iPhone (iDevices) and you can sync any of these to your computer using your USB cable.
And this is where most of the confusion sets in.
With any iOS Device (Such as iPod Touch, iPad, and iPhone) you also have the option to sync via iCloud. Which means when you plug into iTunes it gives you an error saying you are already backing up to iCloud. But when people tell you to backup your device they always say to do it with iTunes!
Also with iOS Devices, they are specifically attached to an AppleID. Today you can have multiple IDs on one device, unfortunately when you are syncing with iTunes it creates problems since you must have permission to sync specific applications.
iCloud
iCloud is a relatively new service that has replaced MobileMe services. For free, Apple gives you 5GBs worth of space on the “cloud,” or in other words, online. This service also lets you back up your iOS Device so that you can restore it later. However most people are surprised that their photos or movies do not come back after restoring your device from iCloud. This is normally because people do not sync photos and movies to iCloud because it takes to much space. Anything in your iCloud account that isn’t “turned on” will not be synced to this service. By default your Photo Stream service is shut off so by default you will usually lose all your photos if for some reason you need to restore from iCloud alone.
Putting it together
On iPods (excluding the Touch) you really only need to worry about iTunes itself for all your needs for syncing. On iOS Devices most people will really have to use both to make sure your photos and videos are backed up, and sometimes just to have a full backup of your device on your computer. To help explain, I will break this up into three categories: Restore, Back up, and Syncing.
Syncing (iTunes 11)
For iPods (excluding the Touch) you will just have to connect to the computer and click on the “sync” button.
iOS Devices
First you may have to unlock your iOS Device, which is basically putting in your passcode. Second, which is very important, is that you have to “Trust” the computer. The next screen will depend if you have set up your iOS Device on a computer or not. If you have set it up, your iOS Device’s name and small icon will be on the upper right hand side of iTunes.
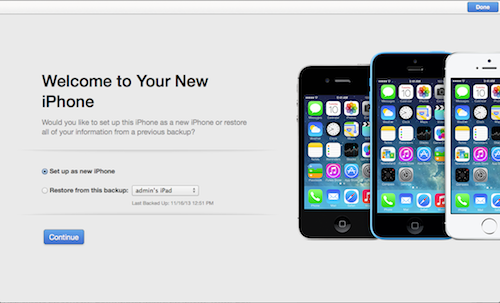
At this point, assuming you haven’t used iTunes with the device, you will probably just want to click “Set up as a new iPhone.” iPhone will be replaced by whatever iOS Device you are connecting.
The next screen is very informative since it points directly to the section that we may want to back up. Also as soon as you clicked the “Set up as new iPhone” it already did a sync of a few items. However, those tabs at the top such as; Summary, Music, Movies, etc are essential to complete your back up. Click get started to start syncing.
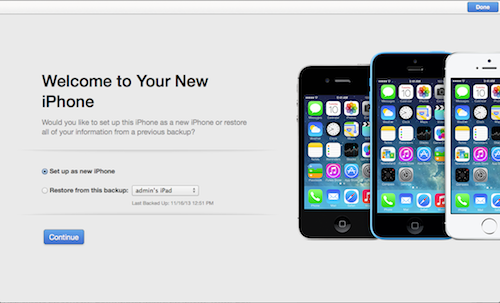
By default it will drop you on the “Summary” page. This is also where you start if you have setup your device before.
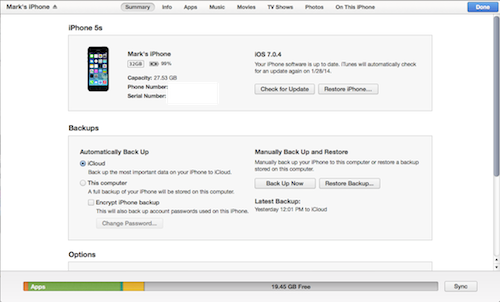
You can see quite a bit here, but what you really want to see is the “Sync” button at the bottom right hand corner. This will allow you to sync all vital information.
To sync Photos and Movies:
Open iPhoto and it will prompt you to “Import” your pictures from a device. This will not disrupt your iCloud back up.
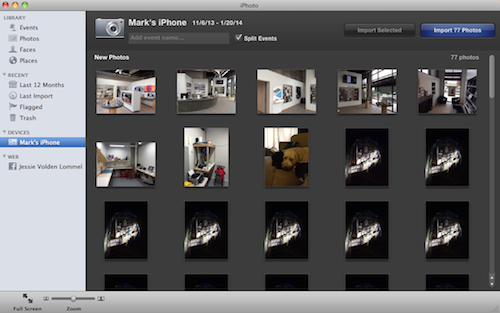
To sync Music and Contacts:
These get done when your press the “Sync” button at the bottom right hand corner. Please remember though, if your iCloud backup is turned on, your contacts will be saved. Music however does not get saved on iCloud at all, and if you didn’t purchase it through iTunes, it will delete the information. So make sure to press the “sync” button to keep your music on the computer!
Back ups
To backup your phone is relatively easy which is great. On the “Summary” page on iTunes it pretty much can give you the full rundown!
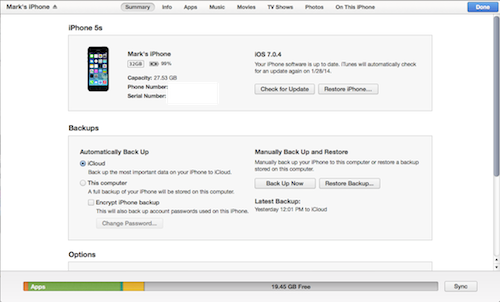
It shows you how it Automatically Backs up and where you can manually back up. To back up your whole device just click that “Back Up Now” button. This area also shows you when the latest backup was performed. Remember, automatic back ups only are performed when you are connected to WiFi internet and the phone is plugged in!
Restore
To restore your device is also relatively simple and is done whenever there are software problems. This is also something you should do before you come into an Apple Service center to verify if it is a software or hardware issue. It is also good to note that when a restore is completed from a computer, it will not retain how you setup your phone (such as folders.)
From the computer
For this I will refer to the iPhones but you can also do this with iPads and iPod Touches. To start you click “Restore iPhone…” button. However, after you click this it will ask you several things. One is that you must disable “Find my iPhone.” This is a new security measure to assure that only you get to use your phone. Second it asks to backup your device first. This is always a good reminder to make sure you save everything. This will not overwrite old backups, so feel free to make sure you back up at this time as well. This will completely uninstall and reinstall all software on your phone and will take a few minutes to perform. After that is completed, you will select the backup you would like to restore, it also gives you the option on the phone to restore from iCloud. There are important differences between these two options.
iCloud:
Brings back everything that was synced via iCloud, including personal settings on your iDevice. However, things that are not synced like music, will need to be downloaded from the iTunes store. You can also sync your device back up to your computer to recover all files that are not located in the iCloud backup provided that you have all Apple IDs emails and passwords. (Apps and music are Apple ID specific.)
iTunes:
iTunes will bring back all information onto your device, but will not retain individual personal settings on the device such as folders.
From the device
It is also possible to reset the phone and then restore from the iCloud. This however does not reload the OS so any problems or “glitches” that the OS had will still be there. Plus you will lose anything you haven’t backed up to iCloud. It is recommended to first sync and backup your device on iTunes!!!!
The Wrap Up
In general, you should always be backing up all important data to several different places. Therefore I recommend that you backup your device to your computer as well as iCloud. It is also good to note that you can sync your device to multiple computers (up to 5.) Just remember, if in doubt it is best not to delete your information without first knowing that you have a full copy of it somewhere!