In the System Preferences menu on Mac OS X there are many options to change settings within OS X. Here I will go through the main settings that can be changed in the Security & Privacy menu.
First, you will need to open System Preferences on your Mac and navigate to Security & Privacy.
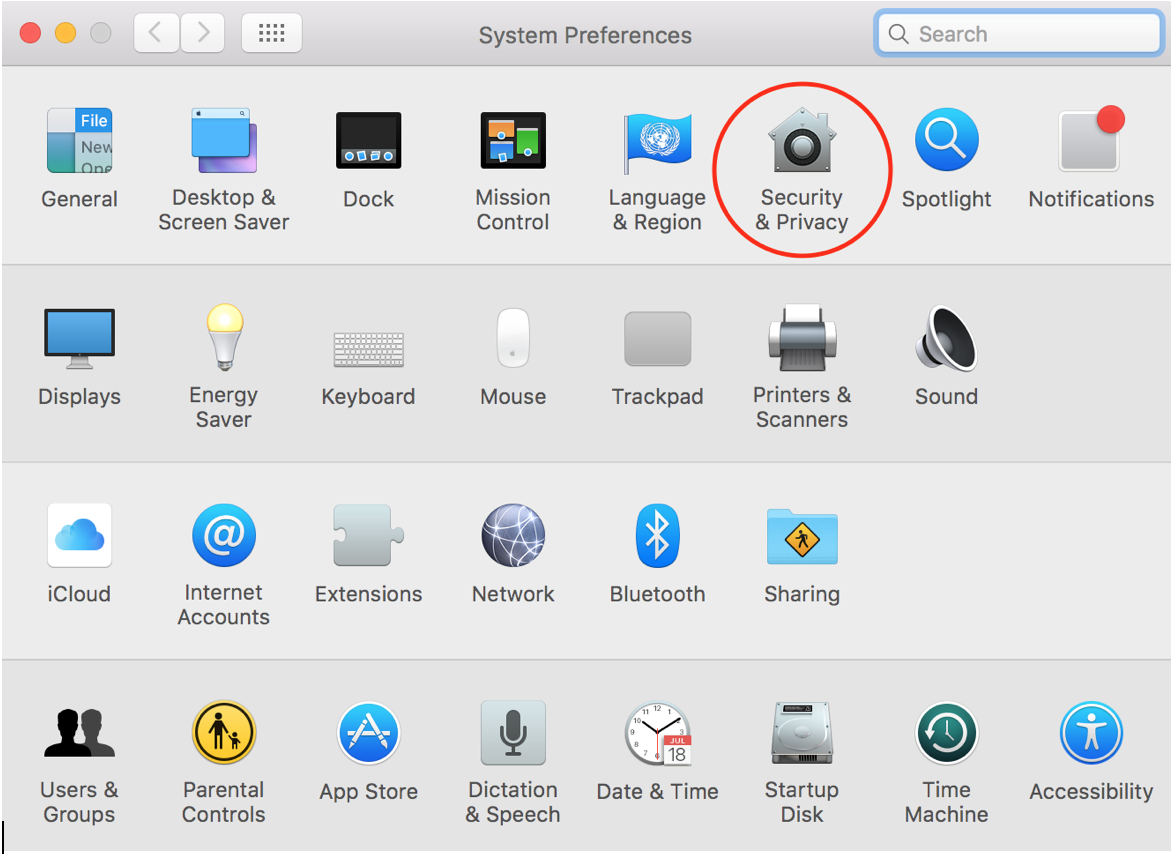
General
Once in the Security & Privacy menu, the first menu that opens up is General. In the General tab, there are options to change your user account password, along with requiring a password after your screensaver appears or if your computer goes to sleep. If you see any grayed out options that can’t be changed, it is because you have to unlock the menu, but pressing the lock button in the lower left hand corner of the window. Once you do that there are more options that can be changed. These include setting a lock message on your login screen, and disabling automatic login.
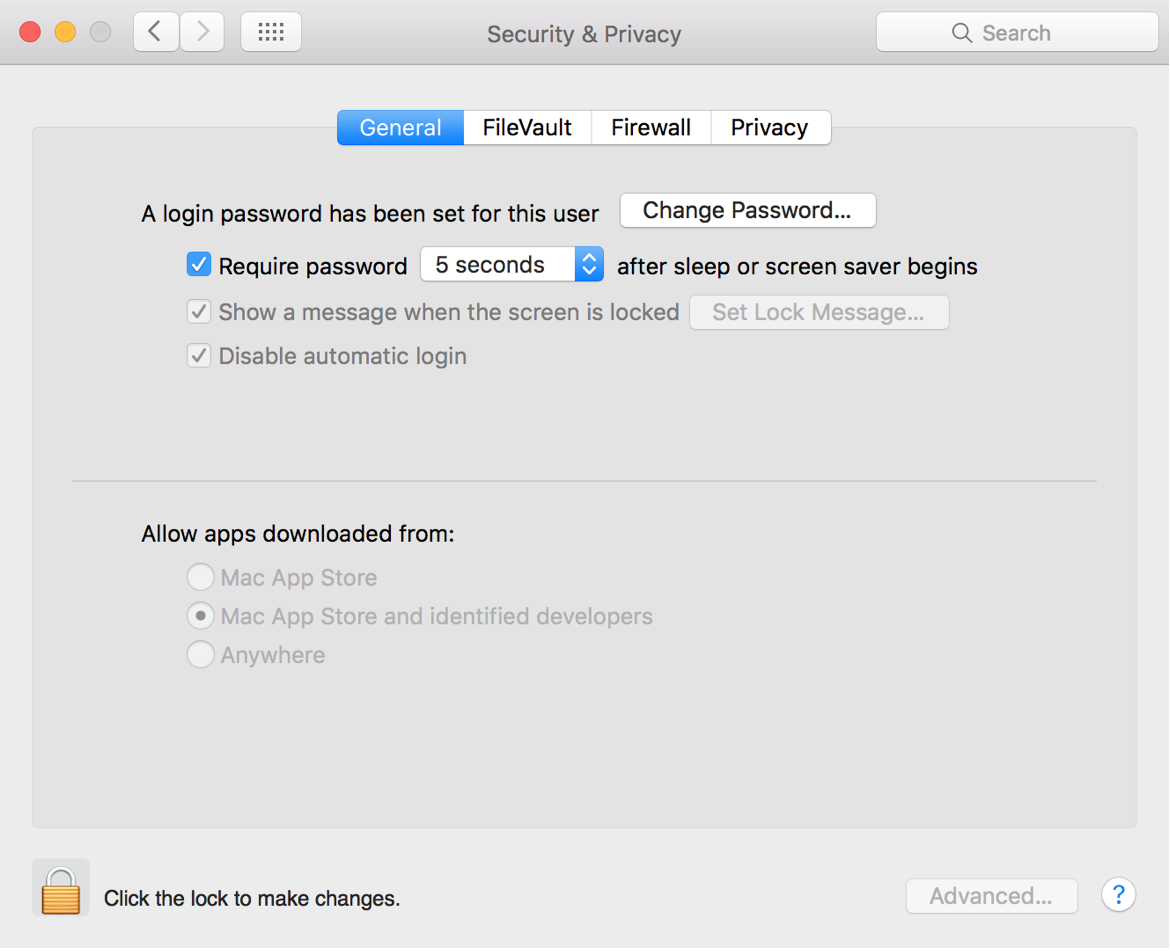
FileVault
FileVault is an encryption service that is built into OS X. If you turn this on, the computer will give you an encryption key. If you would lose or forget the encryption key and had to have it to access your data, there would be no way around it. When setting FileVault up it will ask you if you want your iCloud account to unlock your disk. If you do not choose that option, it is incredibly important to keep your encryption key stored in a safe spot that you can access it. (It is not recommended to keep the key only stored on your computer, as if the drive crashes you can’t access the key to try to recover the data.)

Firewall
Your firewall is important; it helps keep your system safe. We recommend turning on your firewall to keep you even more protected. In Firewall Options, there add applications and tell the computer to accept connections or deny connections from that application individually.
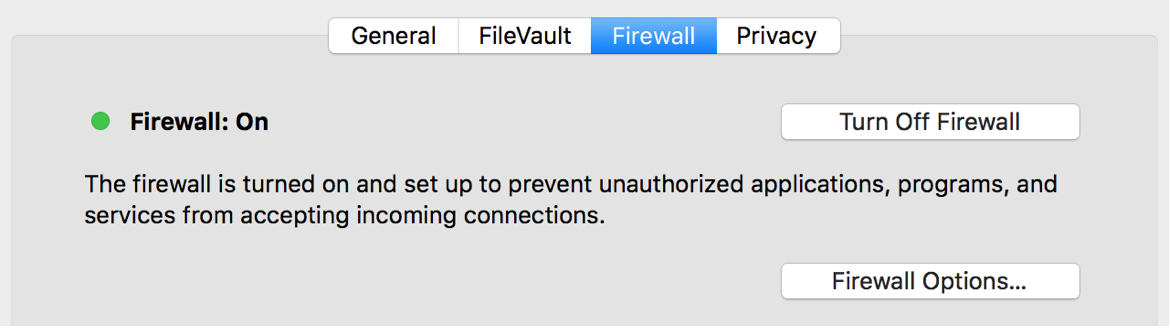
Privacy
The last tab on the menu bar in the Security & Privacy menu is Privacy. This option allows you to select and deselect different things based on what you wish. For example, if you do not want Safari to have access to Location Services, you can deselect Safari from the Location Services option. Privacy is a useful tool to know about and be able to change at your convenience.
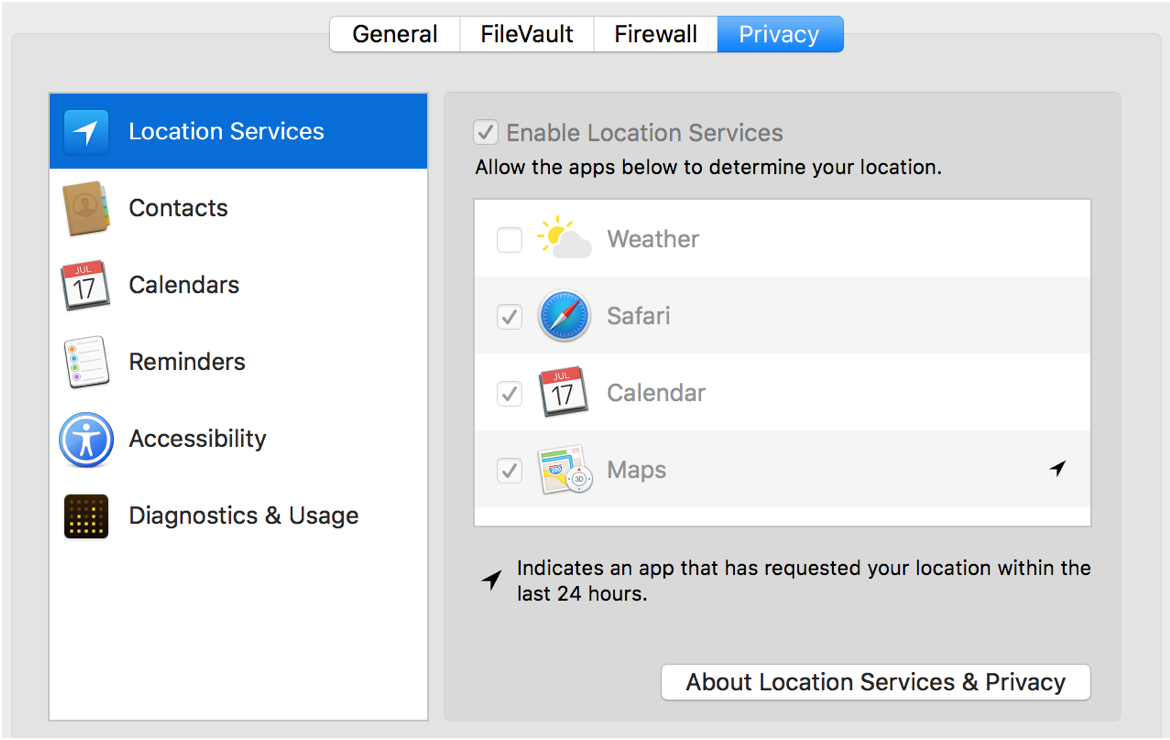
We hope that this blog post helps you understand and learn more about the Security & Privacy settings in System Preferences. If you have any questions, please do not hesitate at all to leave a comment for us.