Dealing with a Mac with a full hard drive can be a pain. When your Mac is full or nearly full, it will slow down or potentially become non-responsive. Monolingual is a free, handy application that will immediately clear up a few gigabytes (GBs) of space from your Mac without messing with your personal documents and data.
![]()
How Does Monolingual Work?
Monolingual saves storage space on your Mac by removing unnecessary language resources from your apps and other parts of OS X. Think about the apps you use. Most every app available is programmed to work with a variety of languages. This language support is built into apps as system resource files, which take up space. Monolingual allows you to remove any and all languages you don't need from the apps on your Mac.
How To Use Monolingual
- Download Monolingual here. It is a free download.
- Go to your Downloads folder and open the "Monolingual-1.7.2.dmg" install file. (Version 1.7.2 is only supported on El Capitan. If you are on an older OS, there are links on the Monolingual website to download a compatible version.)
- Follow the install wizard to install Monolingual.
- Open Monolingual from the Applications folder.
- By default, Monolingual selects all non-English languages to be removed when you open the app. If there is a specific language you wish to keep saved, you can uncheck it from the Monolingual list.
- Click Remove. Monolingual will take a few minutes to delete all of these resources. Upon completion, Monolingual will let you know how much space was saved.
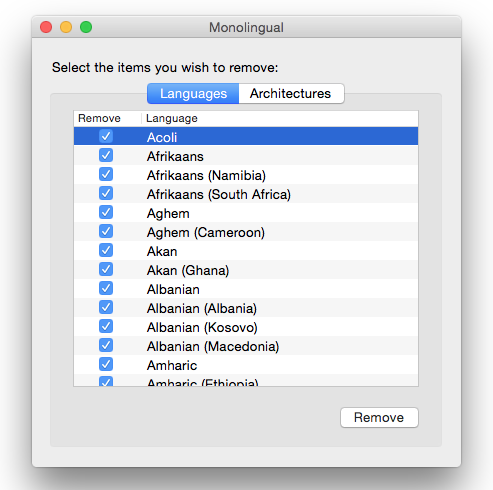
WARNING
If you realize down the road that you need a certain language supported by an app, you will have to completely reinstall that app if you've already run Monolingual. If the app you need language support for is a default Apple app (Mail, Contacts, Calendar, etc.), you will have to reinstall OS X to get the languages back.
Freeing Up More Space on Your Mac
If Monolingual does not free up as much storage as you need, give this post of ours a read to determine what exactly is taking up your hard drive space. From there, you can go about deleting or transferring content.
We hope this helps free up some space on your Mac! Leave us a comment below if you have any questions.