
I think we can all agree that when it comes to computers, efficiency and speed are paramount. Sometimes, the speed and efficiency of the user controlling the computer is just as important as the speed of the computer itself. In order to use their Macs most efficiently, so called “power users” employ a wide variety of hotkeys, which are combinations of keyboard keys that provide quick access to a particular computer function.
While a more complete list of Mac OS X hotkeys can be viewed here, there are a few crucial hotkeys that will have you computing like a power user in no time.
Using Hotkeys on a Mac
Before we dive into our list of must-know OS X hotkeys, lets take a closer look at the keyboard in order to familiarize ourselves with the hotkey icons of the Mac world. The following chart displays the Mac keyboard keys that are used to create hotkeys. We will be using the abbreviations listed below for our list of useful hotkeys.
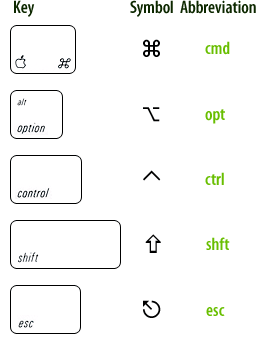
10 Must-Know Mac Hotkeys
1. Undo, Cut, Copy & Paste Suite
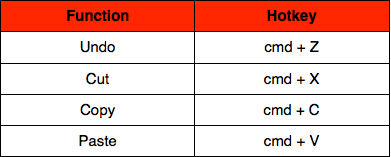
Probably the most useful hotkeys for text management, this suite of hotkeys spares you the hassle of having to right-click over text or files you wish to copy, cut or move. The undo function is especially useful for those inevitable mess-ups and will undo the last action you took - whether it was typing a incorrect word, making a formatting mistake, accidentally deleting text or files or accidentally moving files to an incorrect location. The undo hotkey is pervasive in almost every-single application on your Mac.
2. Hotkeys to Manage Tabs in a Web Browser
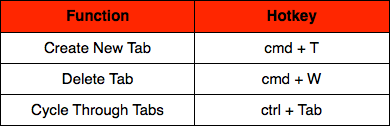
Whether you use Safari, Chrome, Firefox or any other tab-based browser, managing tabs while surfing the web becomes incredibly simple if you use these three hotkeys. Creating and deleting tabs using the first two hotkeys are straightforward enough. Holding down the control key and pressing tab will cycle you through each open tab within your browser.
3. Quitting Applications

I cannot tell you how many times I have seen people struggle with getting their cursor right over the tiny red “close” button at the upper-left hand corner of applications in order to quit out of the application. This hotkey eliminates the frustration of that struggle. It is important to note that this hotkey quits the entire application, not just a single window within an application (that hotkey is cmd + W). For instance, if you have three Pages documents open, hitting cmd + Q will close out of all three of them, whereas clicking cmd + W will only close the document that is currently selected.
4. Cycle Through Open Applications

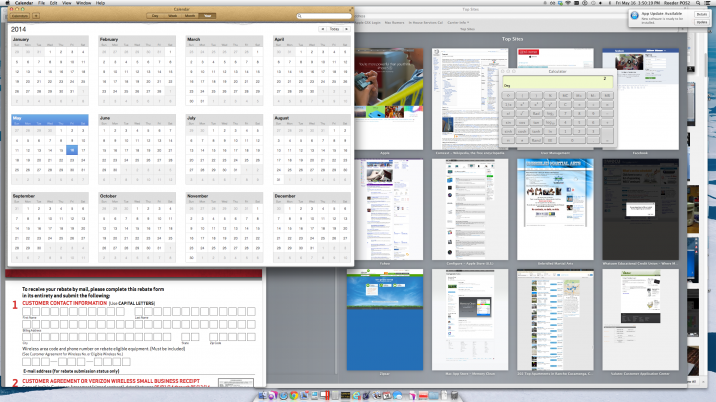
I don’t know about you, but looking at the image above gives me a slight headache. To me, there is nothing more frustrated than a crowded desktop full of open applications. Instead of moving each window around or clicking on the application icon in the dock to unbury the application you want to use, you can use this helpful hotkey to cycle through all open applications. Once you execute the hotkey, the following bar will pop up in the center of your desktop displaying the icon for each application that you have currently open:

In order for this toolbar to remain open on the desktop, you must continue to hold down the command key. To cycle through the applications, you can click tab, use the keyboard arrow keys or click on an application icon with your mouse.
5. Trash Items

Instead of manually dragging an item from your Finder to the Trash or right-clicking on the item and selecting “Move to Trash,” this simple hotkey can be used to send any selected item or items from Finder or the desktop directly to the Trash.
6. The "Find" Function

The find function is incredibly useful for searching through documents, webpages and the Finder. Perform the hotkey above while on the desktop and a Finder window will open where you can type the name of a document you are searching for. While in a webpage or editable document, this same hotkey opens a “Find” dialogue box where can search the entire contents for a word or phrase. In word processing applications like Pages or Microsoft Word, this hotkey opens up a “Find & Replace” dialog box that can be used to mass replace words or phrases that you might have misspelled along the way, like so:
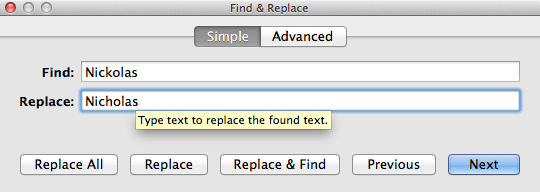
7. Spotlight

![]()
See that magnifying glass in upper-right hand corner of your desktop? For those who’ve never dared to click on it before, that magnifying glass opens up Spotlight on your Mac. Think of Spotlight as a search engine for your Mac. As you type in Spotlight, a list of relevant results are generated and presented to you, broken down by content categories. Spotlight can search through your documents, applications, mail messages, contacts, images, calendar events and reminders, webpages, movies, music, folders - pretty much everything on your computer.
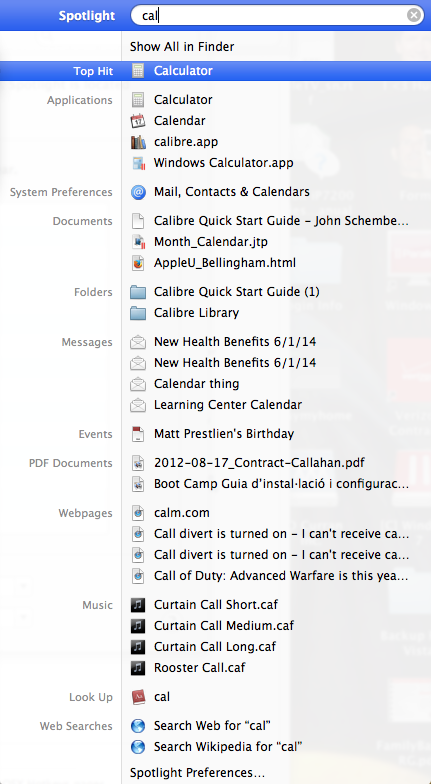
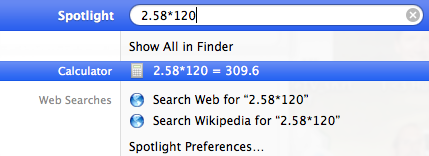
By becoming with using Spotlight, you will never have to worry about not being able to locate something on your Mac. A favorite trick of mine is to use Spotlight to quickly open applications. You can also use the Spotlight bar as a quick calculator, like so:
8. Selecting Multiple Items

This is a fairly well-known one, but by holding down command and either left-clicking on your mouse or one-finger clicking on your Macbook trackpad, you can select multiple items in a variety of applications. Using this hotkey, you can select multiple documents in Finder, multiple photos in iPhoto, multiple songs in iTunes and much more. This is especially useful when you are trying to do some file organization and cleanup, make photo albums or audio playlists.
9. Select All

Have you ever tried to change the formatting of a document by highlighting the entire contents of the document but found the process a bit frustrating? Use this simple hotkey to highlight the entirety of a document or webpage as well as select all documents and items within Finder.
10. Taking Screenshots
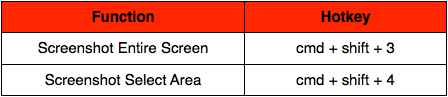
Taking screenshots in OS X is incredibly useful. I’ve used these hotkeys multiple times while writing this post alone! My personal favorite is the hotkey to screenshot a select area of the desktop, but it requires some explanation. Once you execute the hotkey, you will notice that your cursor changes into a crosshair. To screenshot, click and drag the crosshair over the area you wish to capture and then release. Your screenshot will automatically save to the desktop. If you decide you actually do not want to capture a screenshot, simply hit the esc key (upper-left hand corner of the keyboard) and the crosshair icon will change back to the familiar cursor.
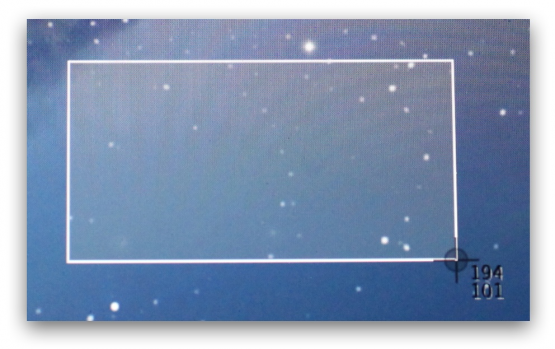
There you have it! If you make an effort to adopt these useful hotkeys, not only will you be more efficient with your Mac, you will be well on your way to becoming a Mac power user. Enjoy!