Setting up an Airport router is much simpler than most routers, but for those who have not done it before or have only set up other routers in the past, it is a very different process. It is, however, much more intuitive. By following this tutorial, you will be able to set up your Airport Express, Extreme, or Time Capsule with no problem.
What You Need
- An Airport Router (either Express, Extreme or Time Capsule)
- Your Mac computer
Setting Up Your Airport
The first step is to plug in your Airport router to an AC wall jack. Then, you connect your modem to your Airport via the ethernet port on the very left.

On an Airport Express, there will not be as many ports as seen above. Once you have completed those steps, go to your Mac and use Spotlight to search for "Airport Utility". Once located, open up Airport Utility.
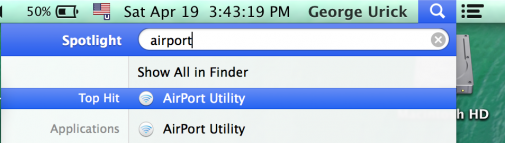
Because your Airport has not been set up, you won’t have any connections displayed when you first open Airport Utility. From here, click the "Other Wi-Fi Devices" button near the top left of the window and you will see your Airport router that has yet to be set up.
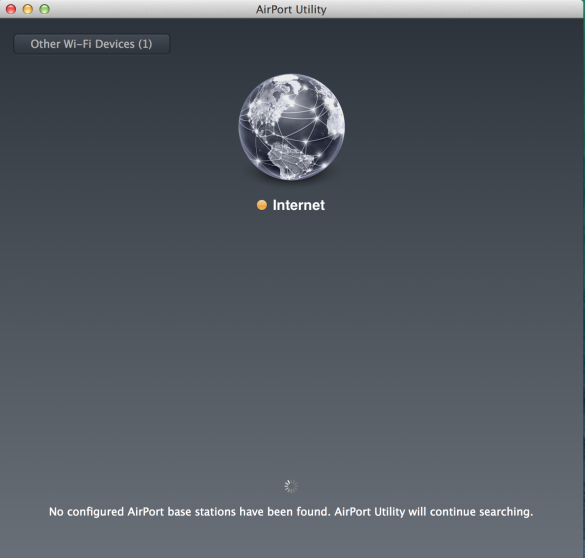
Select the option displayed under "New Airport Base Stations".
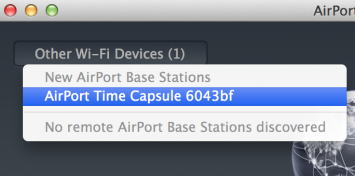
When you do that, it will bring up a drop-down window with options for Network Name, Base Station Name, and Password. Enter whatever you would like for the name of your router as well as the password that will be used to connect to your WiFi and click "Next".
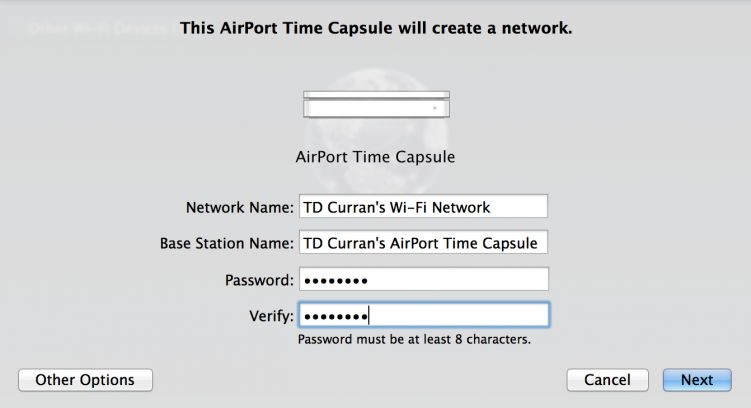
If you have not yet plugged the ethernet cable into the modem port on your router, do so now. Until you do, you will be unable to proceedd to the next step.
Finally, you should see a confirmation that the router has been set up.
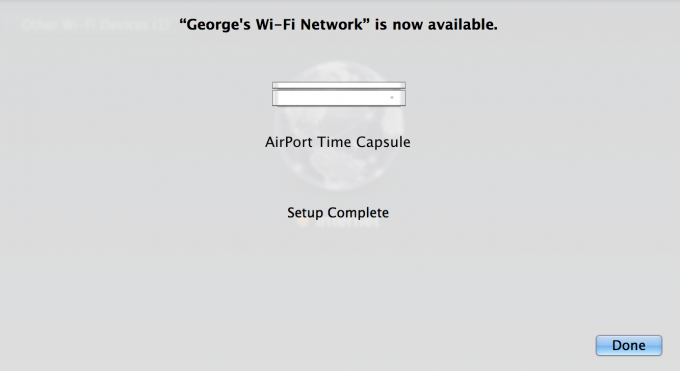
Congratulations! You have successfully set up your network with an Apple Airport router!
To Recap
- Plug in router
- Search for "Airport Utility" using Spotlight
- Select "Other Wi-Fi Networks"
- Choose the new base station
- Create a network name and network password
- Make sure connections are correct
- Click "Next," access your new network and enjoy the simplicity of Apple!
From George in Kirkland, have a great day!