
If you own a Mac or use one for your job, you may or may not know about some things you can do to customize your Mac to how you wish. Some customizations are as simple as changing your background, or even your screensaver. Some are more advanced and we will review a few of those here. If you use your Mac in a business environment, some customization options might be managed by your System Administrator.
Background and Screensaver
First, let’s start with your background and screensaver. Your background is the image that appears on your desktop. Your screensaver is what comes on your Mac's screen after your computer sits without any interaction for a certain period of time.
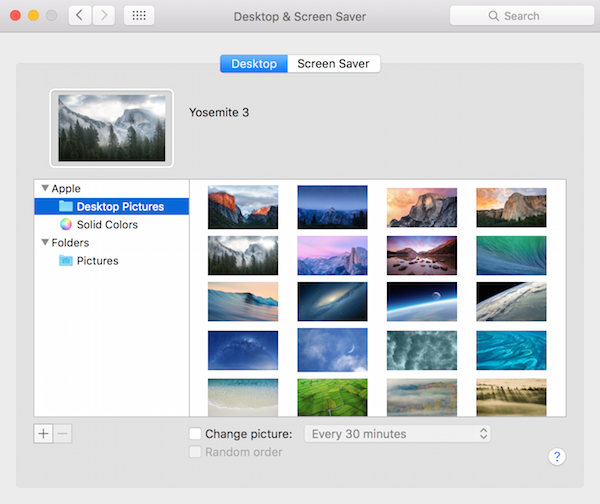
Open System Preferences and choose the option Desktop & Screen Saver. Select the Desktop tab. Here, you can choose either a photo in your Pictures folder on your Mac or choose an image that comes stock with your Mac. In the Screen Saver tab, you can select a screen saver you like and change the settings that dictate how long your Mac must idle before the screensaver starts.
General Customizations
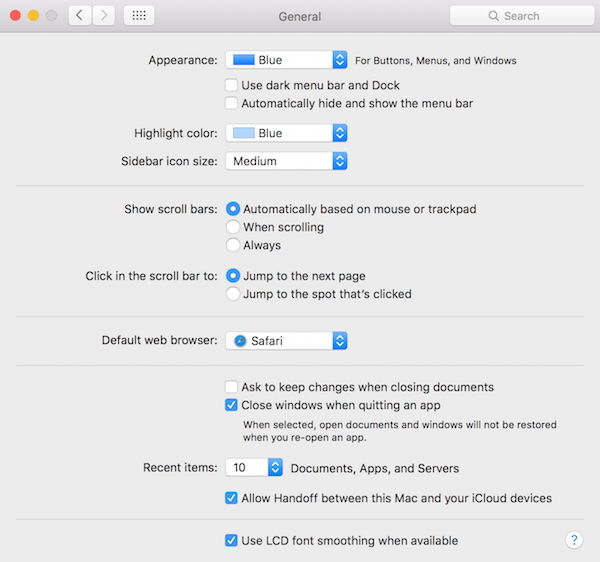
In System Preferences, select General. In General, there are several options. Let’s go through some of the key ones and see the possibilities they offer.
Appearance


Appearance is the color scheme - you can choose from Blue and Graphite. This changes some color options in the Mac OS such as the buttons that allow you to close, minimize or go full screen in a window. There are also the options to use Dark Mode, which makes the Dock and the Menu bar dark gray instead of silver. Just like there is an option to hide the Dock, there is the option here to hide the Menu bar.
Highlight Color
![]()
Highlight color changes the color of what the highlight will be when you select text. Sidebar icon size refers to the icons on the side of Finder. There is the option of changing these icons from small, medium or large.
Show Scroll Bars
The option to show scroll bars is very handy. In newer versions of OS X, the scroll bars tend to lack visibility within windows. This option allows you to change how scroll bars appear.
Default Web Browser
For web browsers, if you use a different web browser than Safari such as Firefox, you can set Firefox to be your default browser by selecting it in the option Default web browser.
Modifying the Dock
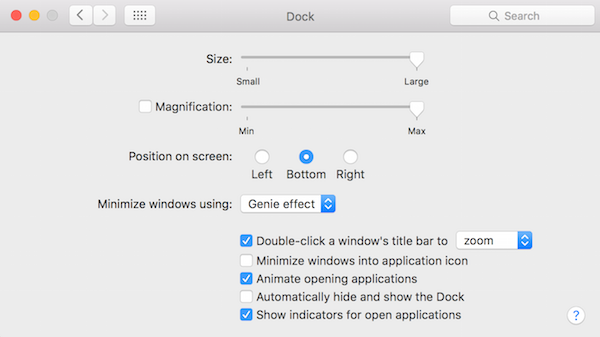
The Dock on your Mac is what allows easy access to your applications and folders. There are several Dock modifications. To start modifying your Dock, go into the Dock option in System Preferences to the right of the Desktop & Screen Saver option. In the Dock options, you can change the size of the Dock and turn on and modify the size of magnification.
Dock Magnification
Magnification is great to have if your dock is smaller and you want the icons to get bigger when you hover over them with your mouse.
Relocating the Dock
By default, the dock is on the bottom of the screen, however, you don’t have to keep it there. You can either change it to be put on the left or right side of the screen and/or make it hidden. A hidden Dock will reappear when you hover your mouse near the edge of the screen where it is set to hide.
Removing Items from Dock
If you want to add or remove things from your dock, it is incredibly easy to do. First, let’s start with removing objects. To remove an application simply click and drag it off of the dock. It will say Remove above the application and you can un-click and the application will be removed. This does not delete the app, but merely removes the shortcut from the Dock. Another way to remove an application is to right click on it in the Dock and choose Options, then Remove from Dock.
Two things you can not remove from your Dock are Finder and the Trash.
Adding Items to the Dock
To add applications or folder shortcuts to your dock, all you have to do is drag them into the Dock from either Launchpad, the applications folder or, if the application is already open, just right click it's icon in the Dock, choose Options > Keep in Dock.

If you want to add a shortcut to a folder or file on your Mac, you can do that as well. Folder shortcuts appear on the right-hand side of the Dock.
Customizing Safari
There are several customization options you can make with Safari on your Mac. You can do this by opening Safari and on the Menu bar, select Safari and then Preferences. In Preferences, select the General tab.
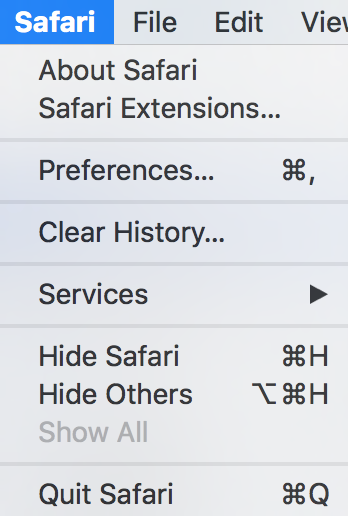
In General, there are options to change your homepage, how you want tabs to open and where you want downloads to go. This section has an incredible amount of possibilities for customization. They are all quite simple to use and very useful as well.
To customize the toolbar in Safari, simply right-click the gray toolbar. Once you do so, it gives you the option to open the Customize Toolbar window. Once you open the toolbar window, you can drag different buttons to the toolbar to add shortcuts. Some shortcuts include a Home button, Print button, Share button, etc.
As you can see, there are a variety of ways for you to customize a Mac. If you have any questions or have a unique way that you customize your mac, leave us a comment below.