5 Things You Might Not Know How to do in Safari
Posted March 16th, 2016 by Hunter S in Tech Tips
Safari is a great web browser that Apple has been developing and improving upon for quite some time. On the Mac, Safari offers some pretty great features that you might not know about. Let's take a look at five of these mysterious features that you'll want to familiarize yourself with.
1. Export a webpage in Safari as PDF
If you have ever wanted to save a webpage as a PDF to view it later and save to your computer, or you want to save a receipt after a payment online, Safari offers an export to PDF feature.
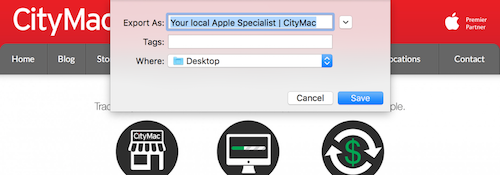
To export as a PDF, press File in the menubar while using Safari and select Export as PDF. A window will appear allowing you to select the destination to save the PDF to.
2. Extensions in Safari
Safari, like many web browsers, offers the ability to add additional functionality by installing third-party extensions. Think of extensions as tiny applications that run within a web browser. Extensions in Safari serve a variety of purposes, from blocking ads to providing quick access to share content on social media. Installing extensions is simple and a great way to add new options to Safari.
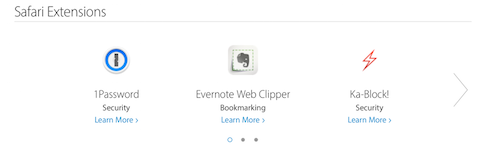
To access the Safari Extensions page, click on Safari in the menubar and select Safari Extensions. This will open safari-extensions.apple.com. This site is an excellent place to browse extensions and get a feel for what's out there. To install an extension, click the Install button associated with the extension you want to download.
Read more about Safari Extensions in our blog post here.
3. Pinned Tabs in Safari
Pinned tabs were introduced to Safari alongside OS X 10.11 El Capitan. This feature allows you to pin your favorite tabs in the left-hand corner of Safari for easy access. Pinned tabs will also remain open up when launching Safari.
![]()
To pin a tab, simply have a tab open in Safari that you want to pin. Click and drag the tab to the far left-hand corner of the Safari tab bar. It will then appear in a small box displaying the website’s logo or a letter.
4. Safari Reader View
If you have ever wanted to read an article without the distractions of the website taking your eyes off the words, Reader View is the feature for you. Reader View strips the extra, uneccesary content from a webpage - such as ads, sidebar links and more - and leaves you with the bare text and relevant imagery.
![]()
To use Reader View in Safari, click on the icon of three and a half lines in the leftmost corner of the address bar (Reader View is not available on every webpage). Once the icon is clicked, you will be provided with an easy-to-read layout free from any distractions. To go back to the regular view, simply press the button again.
5. Customizing the Safari Toolbar
If you want to add a Homepage button your Mac, or add a print button, there is a way to customize the toolbar in Safari. All you have to do is right-click on the toolbar in Safari and select Customize Toolbar.
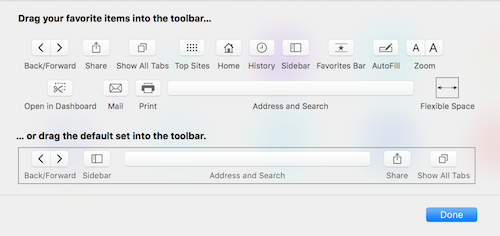
Once the Customize Toolbar menu is open, you can drag the available icons anywhere on your toolbar. You can also drag different buttons off of your toolbar. This feature is a great way to customize and personalize Safari on your Mac.
We hope that this has helped you learn more about some of the very useful features Safari offers. If you have any questions, please do not hesitate to leave a comment below. You can also connect with us on Twitter @CityMacTweets, or on Facebook at facebook.com/WelcomeToCityMac.