If you've ever opened a PDF on a Mac, you may have noticed it opens in an app called Preview. At first glance, Preview appears to be a simple PDF viewer. Don't be fooled. Preview is a surprisingly powerful PDF editor with some incredibly useful features.
Export Options in Preview
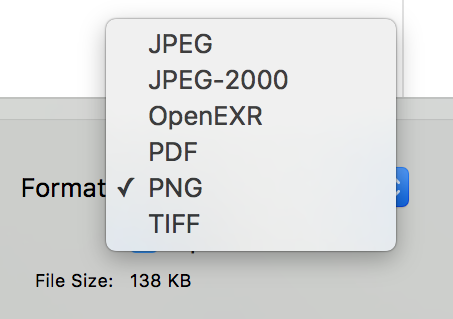
If you open a document in Preview, such as a PNG or PDF, there are options to export them as a different file type. For example, if you have a PNG image and you want to export it as a JPEG, it is simple to do. Just choose the File option in the Menu bar, select Export and then select the JPEG format. There is also an option to quickly export to a PDF by choosing File and then Export as PDF. Other options for exporting include TIFF, JPEG, JPEG-2000 and OpenEXR.
Encrypting PDFs in Preview
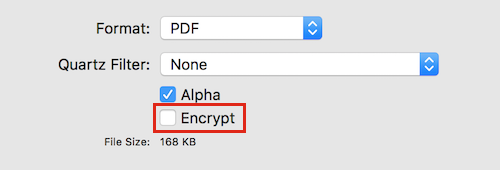
If you are working with a PDF that contains sensitive or personal information, Preview gives you the option to encrypt and lock it with a password. To do this, go to the export option and choose PDF in the Format option menu. Once that is selected, check the Encrypt box. This will prompt you to create a password. Remember that once you have a password set, you can not reset it if you forget it and get locked out. Just in case that happens, we suggest duplicating the PDF so you have one locked and one unlocked copy. You can store the unlocked copy on an external hard drive for extra protection.
Adding a Signature to Preview
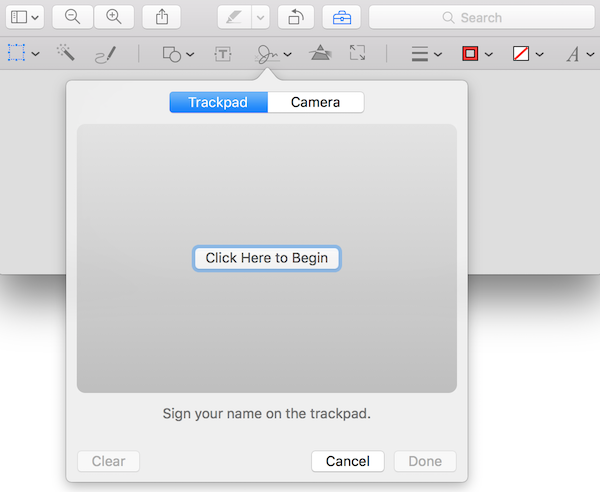
Instead of printing a document, signing it, then scanning it back into your Mac - Preview includes an option to add a digital signature to your document. To add one, select the toolbox icon in the Preview menu, then click on the signature icon. A new window appears and gives two options to add a signature. You can create a digital signature by using your finger on the trackpad or you can sign a piece of paper and hold it up to your Mac's iSight camera to scan in a signature.
Cropping a Photo
Cropping a photo is very fast and easy to do using Preview. Simply click-and-drag on an image in Preview to select the area you want to be saved, then choose Tools then Crop. Alternatively, you can use the "command + K" hotkey to crop an image after you've made your selection.
Adjusting the File Size
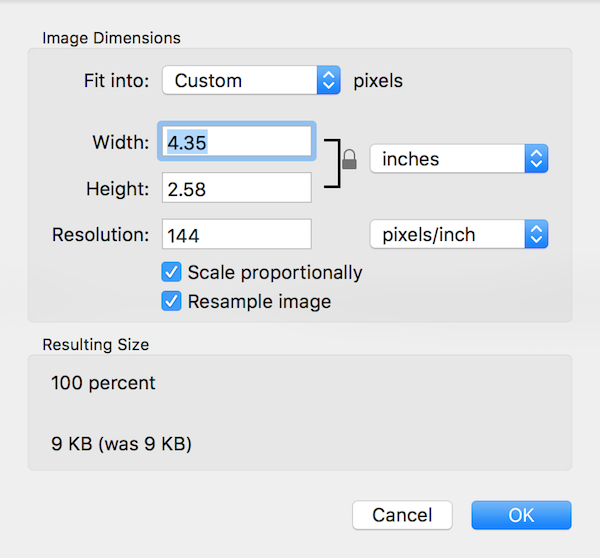
Adjusting a file's size is very useful if the document needs to be sent and the current size is too large. Adjusting the sizes really helps lower the file size, especially if the documents needs to be uploaded to a place that has a file size limit. To access the file size menu, go to Tools and then select Adjust Size.
Preview has many tools built into it, making it more than just a PDF viewer. If you have any questions about Preview, please leave a comment for us!