How to set up your device for success
When you get a new iPhone, it can be tempting to jump in and start using all the features right away. To make sure you get the best experience, it’s important to spend a few minutes setting up a few key features. When you activate your iPhone with Verizon at CityMac, we’ll help you through the entire setup process, giving you essential tips and advice along the way.
Start the Setup
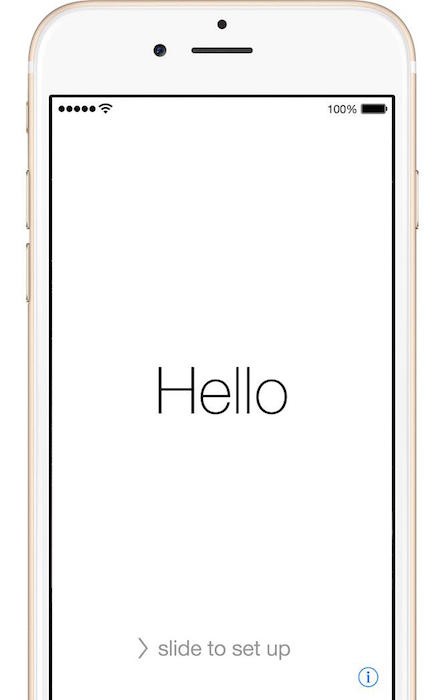
Once you first turn on the device (hold down the sleep/wake button until the Apple logo appears), it will say “Hello” in many different languages. Don’t worry - we’ll make sure to up your iPhone in your native language. Slide the screen from left to right to begin and then select your preferred language and country.
Connect to WiFi
Next, the iPhone prompts you to connect to a WiFi network. It’s a good idea to connect to WiFi for the setup process; everything will go a little smoother. Great work. Now it’s time for the important steps:
Enable Location Services
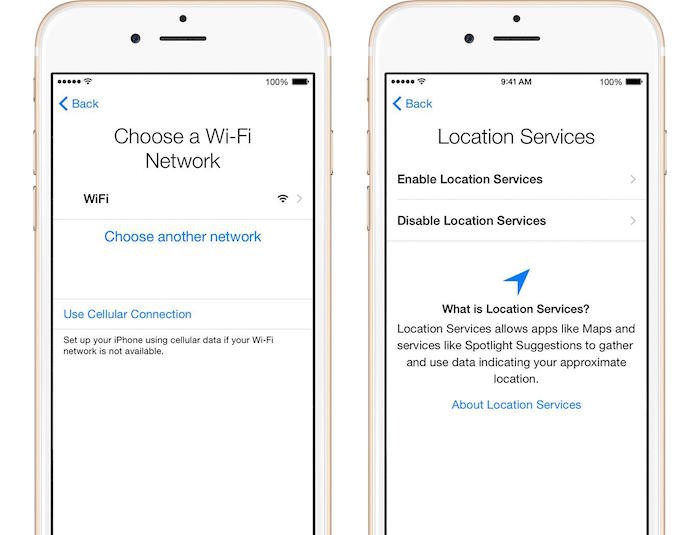
The next step is enabling location services. Location services allow apps (like Maps) to know where your iPhone is. It doesn’t share your location with anyone without your express permission, so there’s no need to worry. Location services must be enabled to use Find My iPhone, which we’ll discuss a little later.
Restore your Content
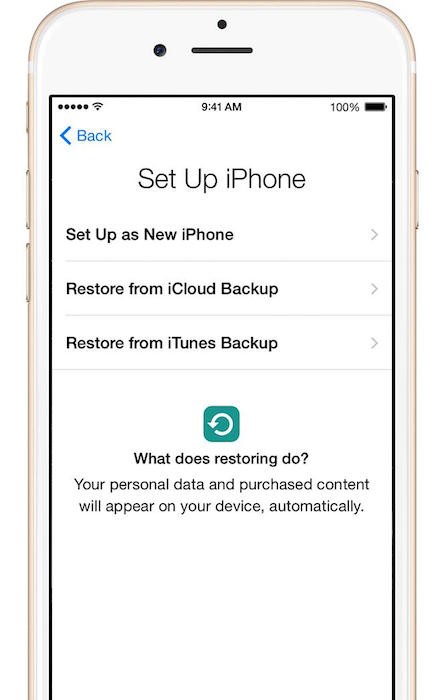
The next screen has three options: Set Up as New iPhone, Restore from iCloud Backup and Restore from iTunes Backup. If you’ve had an iPhone in the past, choose the location of your backup. If you don’t have a backup or haven’t had an iPhone before, choose Set Up as New iPhone.
Use an Apple ID
In the next step, sign in with your Apple ID. This is the email/password you use to download apps and media from the App Store and iTunes Store, respectively. If you don’t have an Apple ID, tap Create a Free Apple ID. DO NOT use a friend or family member's ID, including your significant other’s. It’s important that each person has their own.
Setup iCloud Drive
If all your Apple devices are running at least either iOS 8 or OS X Yosemite, you should enable iCloud Drive. iCloud Drive makes it easier to access all your files across devices as well as at icloud.com. If you are still using devices with older operating systems, tap “Not Now” for iCloud Drive.
Setup Touch ID / Passcode
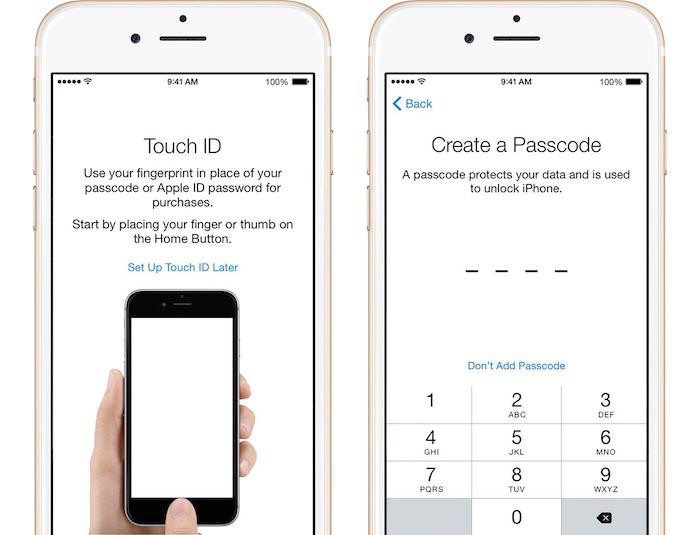
Touch ID is an incredible feature on iPhone 5S and later that allows your fingerprint to take the place of those old 4-digit passcodes. Simply rest your finger (without clicking) on the home button for about 1 second, lift up for a second and repeat - moving your finger slightly in between each scan until the fingerprint image on the screen fills up entirely. Next, tap continue and do the same with the edges of your fingerprint. Lastly, iPhone will ask you to create a passcode for when you first power on your device and in the case that the Touch ID sensor isn't responsive.
Enable Find My iPhone
Having Find My iPhone enabled allows you to track your iPhone’s location, play a sound to locate it and lock and wipe the device remotely. If you aren’t prompted to activate it during setup, navigate to Settings > iCloud > Find My iPhone to enable.
Setup iCloud Keychain
iCloud Keychain securely syncs your passwords, WiFi Networks and Credit Card information across all your devices. Either use your iCloud Security Code or Approve from Other Device to set it up. If you’d like, it can always be enabled later in Settings > iCloud > iCloud Keychain.
Enable Siri
Next, you’ll be asked whether or not you’d like to enable Siri. Siri is a personal assistant that responds to your voice. She can do some incredible things and makes interacting with iPhone incredibly personal.
Finish the Setup
iPhone will ask whether or not you’d like to send analytics and crash data to Apple, followed by third-party developers. Enabling either of these will not affect you at all; it simply sends a crash report to developers if an app crashes so they can improve it.
Lastly, choose between Standard view for more icons, or Zoomed for bigger icons and font throughout the OS. Tap Next, and then Get Started.
Enable iCloud Backup
Make sure backup is enabled so your data is safe if anything happens to your iPhone. To check if it’s enabled, navigate to Settings > iCloud > Backup.
You might not have enough iCloud storage to backup your entire phone. To change this, navigate to Settings > iCloud > Storage > Change Storage Plan. Everyone gets 5GB for free and it’s just $0.99 per month to upgrade to 20GB.
Download Free Apple Apps
If you didn’t have them already, Apple offers a few of their flagship apps for free with the purchase of a brand new iPhone. When you open the App Store, you should see a popup asking if you’d like to download these Apple Apps for free. The collection includes iLife and iWork apps like Garageband, iMovie, Pages, Numbers, Keynote.
Setup your Bluetooth Devices
Now, let’s make sure we’re fully connected. If you own a Bluetooth headset, Bluetooth speakers or headphones or a car with a Bluetooth stereo system - it should be easy to get them set up. Navigate to Settings > Bluetooth and put the device you’d like to connect to in pairing mode (the manufacturer should provide instructions to help with this). Tap the device within the Settings app once it appears and it should connect immediately.
Customize your Today Section in Notification Center
Check out our blog post for more on how to do this!
Learn a Few New Things about iPhone with the Tips App
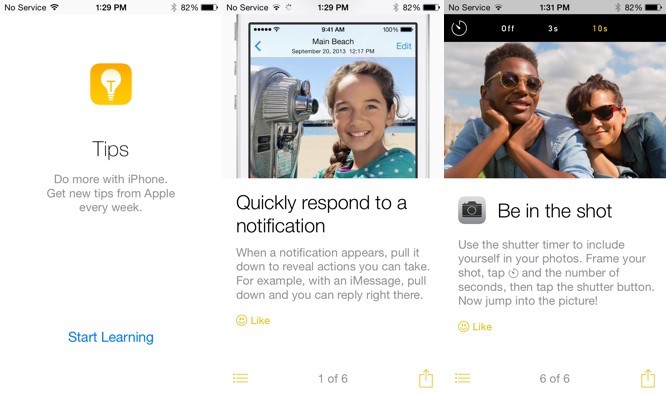
iPhone includes an app called Tips to help you learn a bit more about your iPhone, with new tips straight from Apple each week.
Get Hands-On Training with One on One
If you want to take your learning a step further, check out the One on One training program at CityMac. We charge $49 for a single session or $99 for four sessions when you purchase a Mac, iPad or iPhone. Or just $180 to purchase the lessons seperately.
