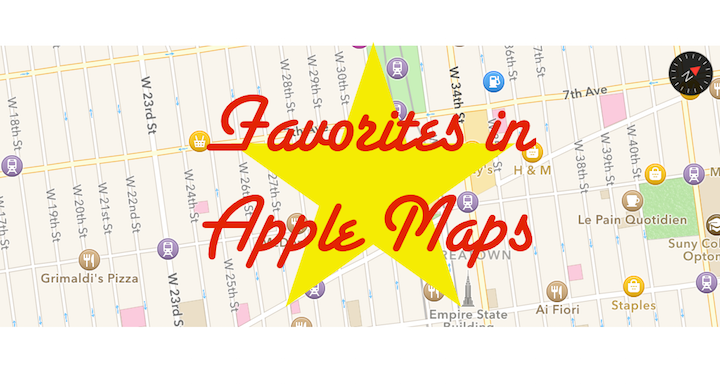 In addition to providing turn-by-turn navigation, Maps for iOS is great for saving locations you’ve visited or would like to visit. This makes it easy to quickly save where you parked your car, points of interest when you’re visiting a new town, or the address of a friend you visit frequently. It’s incredibly easy to do, but can be confusing if you don’t know what to look for. Here’s how to use Favorites in Maps.
In addition to providing turn-by-turn navigation, Maps for iOS is great for saving locations you’ve visited or would like to visit. This makes it easy to quickly save where you parked your car, points of interest when you’re visiting a new town, or the address of a friend you visit frequently. It’s incredibly easy to do, but can be confusing if you don’t know what to look for. Here’s how to use Favorites in Maps.
How to Add a New Favorite Location in Maps
Step 1: Find a Location
First, you need to find the location you want to save. There are three ways to go about this: search, current location or by dropping a pin.
Search
Tap the search bar at the top of the Maps application. Type an address or the name of a place (landmarks, businesses, schools, etc.) and select the one you want.
Note: If you don’t see the search bar, tap anywhere on the map to make it visible.
Current Location![]()
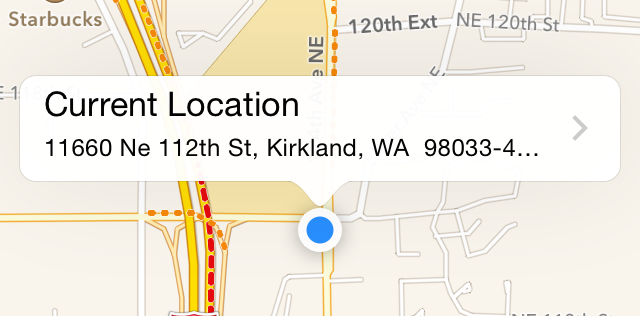
To find your current location, tap the Location Services icon (the triangle-shaped one) in the bottom left-hand corner of the screen. Then, tap the pulsing blue dot.
Dropping a Pin![]()
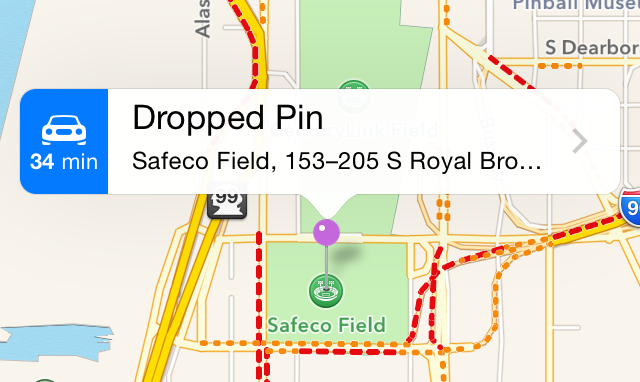
If you find a place on the map you’d like to use, simply tap and hold to drop a pin. If it’s not exactly where you want it, tap and hold the pin again to adjust it's location.
Step 2: Get More Info![]()
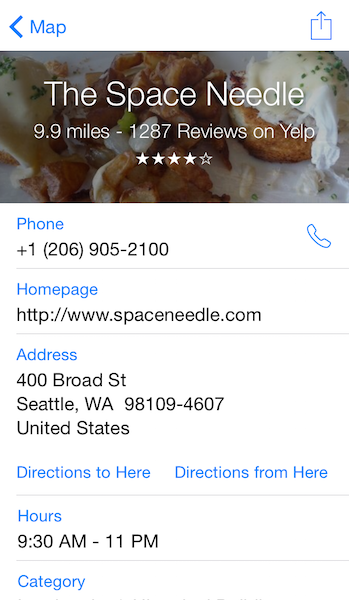
Maps will display a pop-up with the name of the place (or address) you’ve selected and an estimated travel time in blue on the left-hand side. To get directions, we would tap this blue area - but we want to save it. Instead, tap the main white area of the pop-up. For businesses, this will display more information about the location, including a website, hours, phone number, photos and even Yelp reviews.
Step 3: Tap Share
To save to favorites or send the location to a friend, tap the Share icon in the top right-hand corner.
Step 4: Tap “Add to Favorites”![]()
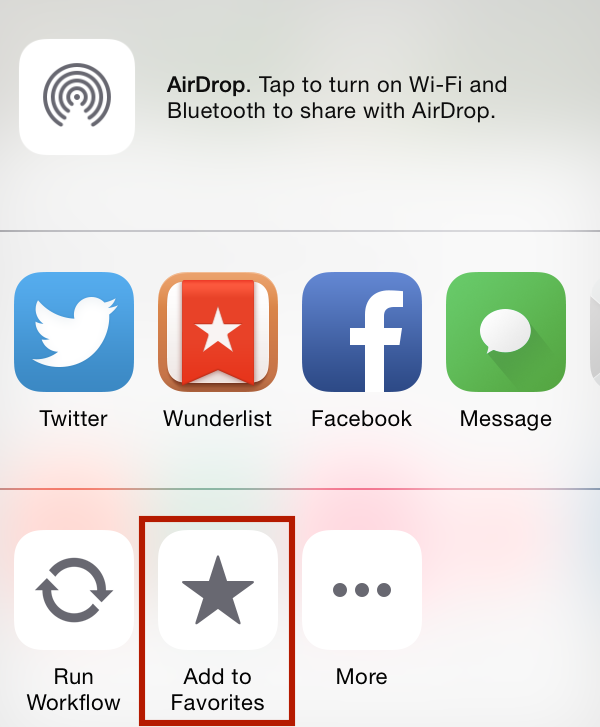
At the bottom of the Share menu, tap the white icon with a gray star, labeled Add to Favorites.
Step 5: Label and Save
Type a name for the location (most of the time it will autofill with the place’s name or address) and tap Save.
How to Access Favorites![]()
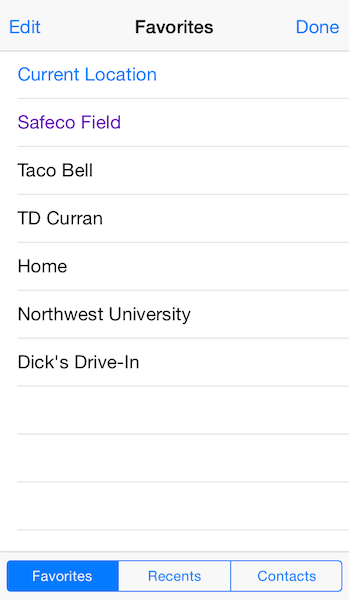
Tap the search bar at the top of the screen. The first result is Favorites, followed by a few recent places. Tap Favorites. You should see all the locations you’ve saved here. Tap one of them to see it on the map and tap the blue portion of the pop-up to get directions there.
How to Edit and Remove Favorites
In Favorites, tap Edit in the top left corner. Tap and drag the lines on the right-hand side of each list item to rearrange. Tap the red delete icon on the left hand side to remove. Tap the name of any favorite to rename it.
Sync Between Devices
iCloud does not sync your favorite places automatically (yet), but if you want to save a location on another device - you can use AirDrop from the share menu to send it. Similarly, you can use the share menu to send a friend or family member a location via Text Message, Email, etc.