Here at CityMac, way too often do we hear that someone’s iPhone or iPad has broken or the screen is shattered and they need a new phone. The first question we always have is “Did you have a backup of your files?” More often than not, we hear that they either didn’t think it was a big deal to backup files or that they didn’t even know how.
Another illustration for how important backing up your mobile devices can be. Back in February, we had a young lady come into the store really worried about her broken iPhone. Luckily, her upgrade was ready and we got her a new iPhone 5s. Unfortunately, she didn’t even know what iCloud was or how to use it. She had just gone on vacation to Hawaii and had a lot of pictures she hadn’t uploaded or transferred anywhere else. Those pictures were gone and we had little ability to do anything about it now.
iCloud is a tool we can use for anything when it comes to securing files. It can backup your contacts for transferring to a new iPhone. It can save all of your camera roll and downloaded pictures and videos to access them from any iOS device and your Mac. It can also make sure that every iOS device you own has the same list of email accounts, calendars, reminders, safari bookmarks and history, notes, passbook, keychain passwords, and iWork documents. It is also what makes Find My iPhone work.
Here is a quick tutorial to make sure you don’t have to worry about losing those files most important to you.
First, you want to make sure you are connected to WiFi. iCloud takes a lot of data for the initial setup so Apple doesn’t allow you to backup your iPhone or iPad with cellular connection. Go to the Settings app.
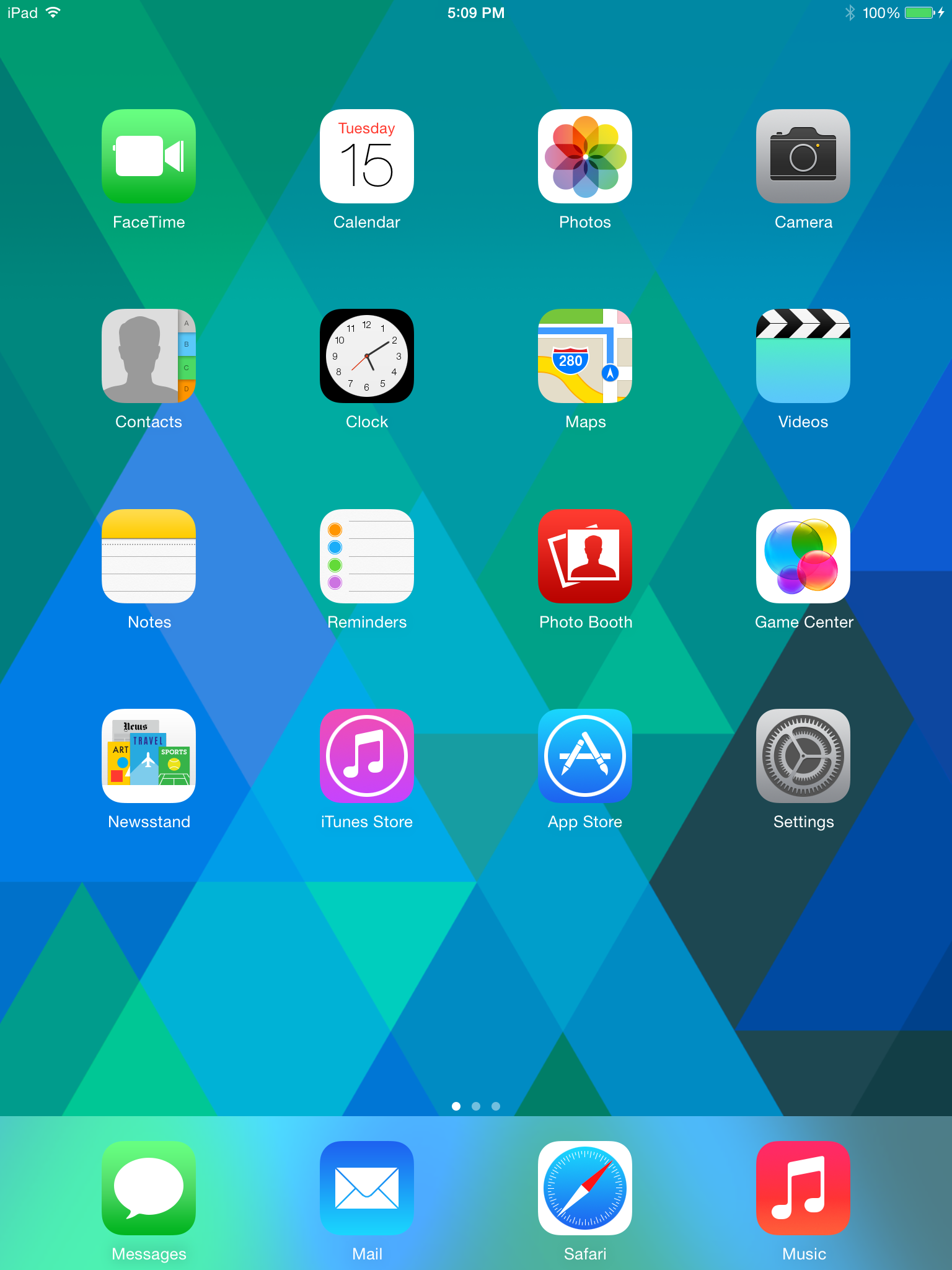
Once inside of Settings, go to the iCloud tab. Make sure you are logged in. If you don’t know which account to use, login using your iTunes account. Otherwise, you can make a free @iCloud.com account. After you make your account, you will see options for what iCloud should backup. You can select any of these.
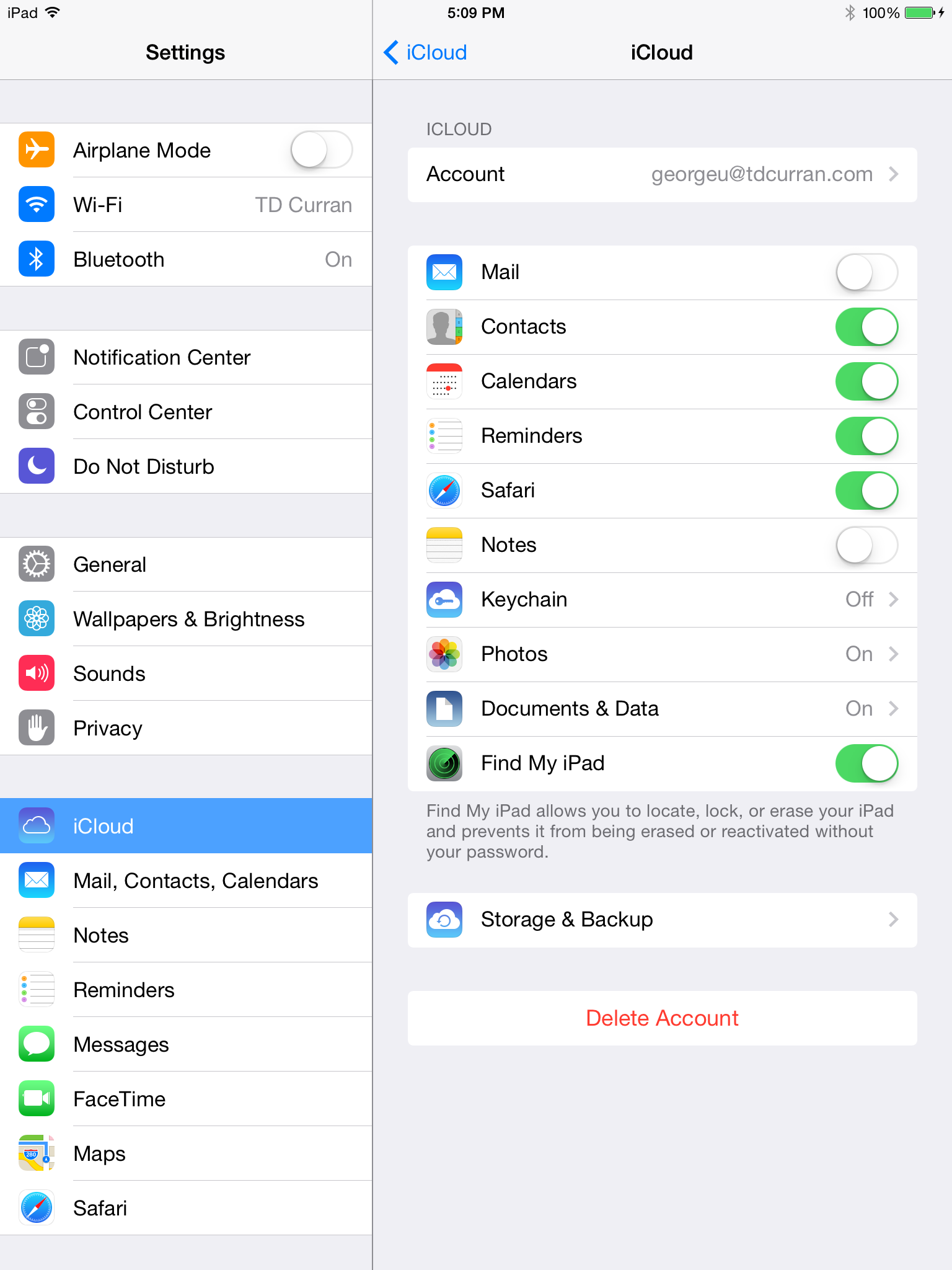
The main ones everyone should choose are Photos, Contacts, and Calendars. Any others don’t use that much space, but may not be important to you. Once you select all of the items to backup, choose Storage & Backup to get ready to backup.
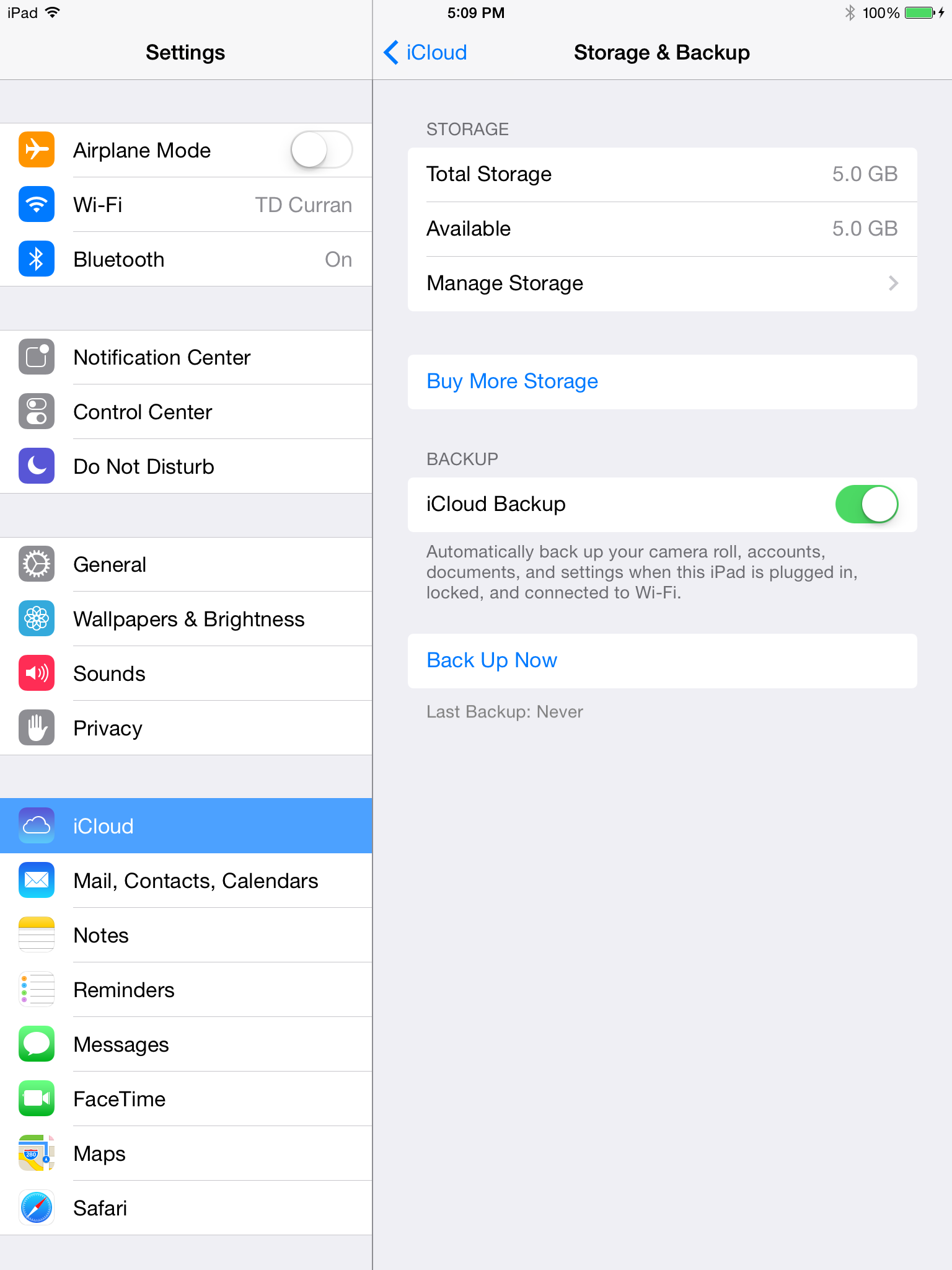
This page shows you how much storage you have available on your iCloud account. Every iCloud user has 5 GB for free. You can add more if you have a lot of contacts and photos or videos.
Make sure iCloud Backup is checked green and select Back Up Now. This will take a little while for the initial set up. Once you do that, go about your business and before you take it off of WiFi, check back to make sure the initial backup is finished.
Once this is done, you have worry free backups. Photos should automatically backup within seconds so if you drop your iPhone in the lake after taking a picture of a sunset, it most likely is already saved to iCloud.
Here is a step-by-step summary.
- Open Settings.
- Sign in to iCloud.
- Choose items to backup.
- Tap Storage and Backup.
- Tap Back Up Now.
- Never worry again.
From George in Kirkland, have a great day!