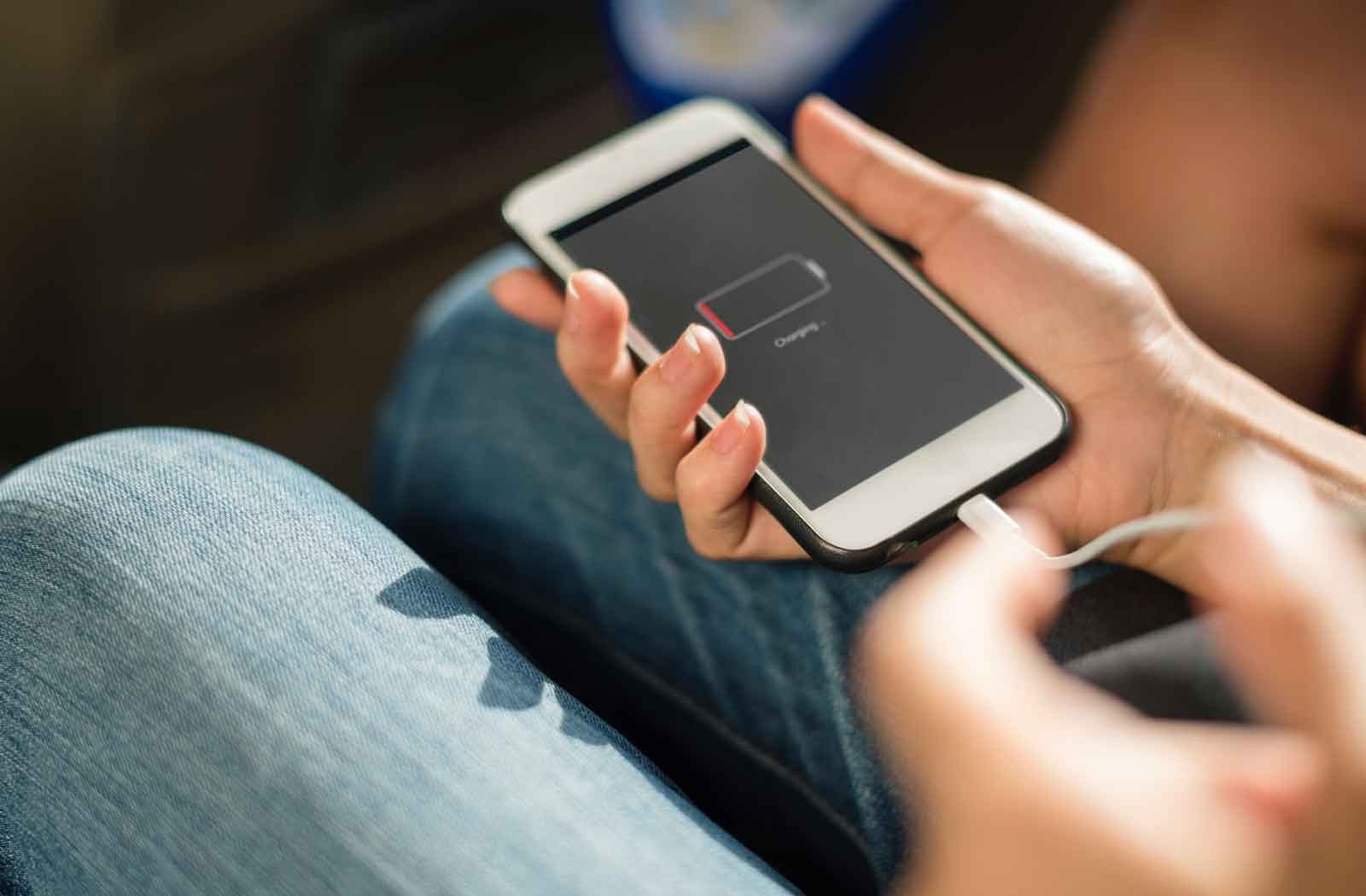
We use our phones for everythng from messaging, photos, and presentations, to finging lunch, playing music and streaming movies. The problem is that each of these tasks requires varying amounts of power. When a separate device played games or music, this wasn't a problem. Now that our iPhone does all of it, it's hard work to not live tethered to an outlet for at least some of your day. Moreover, there are lots of misconceptions about how to get the best battery life for your iPhone. To set the record straight, we have built a list of best practices for your iPhone battery life.
1. Temperature
Keep your device from getting too hot—temperatures over 95 degrees can damage your phone’s battery.
*Hint* if your phone gets too hot while it is charging, try removing your case while it charges
2. Settings
The settings application offers some simple ways to optimize your battery usage.
Brightness
You can dim the screen or turn on the “Auto Brightness” setting. To do this go to Settings > Display & Brightness and either adjust the brightness slider or toggle on Auto-Brightness.
Low Power Mode
You can also turn on something called “ Low Power Mode” which will temporarily reduce power consumption by reducing certain visual effects and stopping your background apps from refreshing or using more power than is necessary. To do this go to Settings > Battery and toggle on Low Power Mode.
Background Applications
Sometimes the applications you have open in the background use battery by refreshing automatically. If you turn this function off you will still be able to manually refresh them, but they won’t use as much battery over time. To turn off the background refresh go to Settings > General > Background App Refresh where you can choose to either turn it off entirely, or choose which specific apps to turn off.
Location Services
Some applications use location services even when you haven’t opened them, which can use up your battery. You can change that by going to Settings > Privacy > Location Services and either toggling off location services entirely or choosing specific apps.
3. Update Your Software
Each update to your iPhone contains important technologies for optimizing your battery’s efficiency.
You can update (or check if your software is up-to-date) by going to Settings > General > Software Update
4. Lock the Screen
One of the nastiest culprits responsible for a battery that just won’t last is the actual screen. As long as the screen is on, the battery is forced to power the display.
How can you avoid this? Getting into the habit of locking your screen by pressing the power button as soon as you finish using it. Alternatively, you can go to Settings > Display & Brightness > Auto-Lock and setting a lower time. This ensures that your phone will lock itself and you don’t run the risk of having it burn through its battery by staying on in your pocket.
*Don’t Worry* Certain apps disable the auto-lock function—your phone won’t go black in the middle of a YouTube video!
5. Common Misconceptions
Universally quitting apps in the background is not always the best idea (to close an open application, double-tap the home button and then swipe up on the application you’d like to close) because it can take more energy to reopen an app than it would use to keep it in the background. You shouldn’t close your most frequently used apps, but it is okay to close the rarely used ones.
You can still use your phone’s Wi-Fi with Airplane mode turned on. Your phone constantly checks for cellular service, which can drastically shorten your battery life. Airplane mode puts a stop to this. If you are just using Wi-Fi, you can turn on Airplane mode by swiping up from the bottom of the screen, touching the airplane icon (which automatically turns off Wi-Fi) and then re-enabling Wi-Fi by touching the Wi-Fi icon.
It’s okay for your battery to die! In fact, it’s recommended that you “calibrate” your battery by letting it drain to 0% and then charging it back to 100% every month or so.