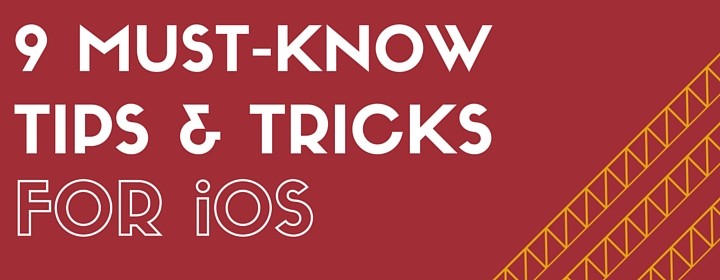
The iPhone and iPad are two of the most popular consumer electronics on the market. That being said, most users do not completely understand their devices and often aren't aware of features and tricks which make using these devices easy, fun and efficient. If you own an iPhone, iPad or iPod Touch - here are 9 tips and tricks you need to know.
Customizing the Today View in Notification Center
Although there is not an option directly in the Settings app, you can edit and customize the Today View in Notification Center by using small extensions off apps called widgets. First, pull from the very top of the device’s screen in a downward motion to access Notification Center. Click on the Today tab, scroll all the way down, and select edit. If there are any applications installed that offer a widget, it will prompt the user to add them to the Today tab. If not, it is still possible to delete any pre- existing widgets displayed on that screen. Click the red “-” buttons then select delete.
Quit Applications Running in the Background
A good activity to perform every so often on your devices is to quit applications that are running in the background. Most users believe that when they click the Home button on their iPhone or iPad, they have closed the app they are currently in. This action merely takes a user back to the home screen and leaves the previous active app running in the background. To fully quit an application, click the home button twice in a fast motion. The application selector screen will display all of your open apps. To quit an app, tap and swipe the app's screenshot up and off the top of the device's screen.
Completely Deleted Recently Deleted Photos
When a picture is deleted out of a photo album, it is not fully deleted off of the device until 30 days have passed. To speed up this process and immediately delete the photos, go to Photos, scroll down until reaching the album named Recently Deleted, select the photos to delete, then click delete. If a photo is accidentally deleted from an album, go to the album named Recently Deleted, select the photos that need to be recovered, then click recover.
Deleting Messages Within a Conversion
In Messages, when clicking on a thread of messages, it is possible to delete a message within the conversation. Once in the thread of messages, hold down the message in need of deletion, click the more option, then the ability to select individual messages is possible. Select the individual messages you want to delete and then click the trashcan icon in the bottom-left corner of the screen.
Enable/Disable Read Receipts in Messages App
When messaging another iPhone user, read receipts can be turned on or off. What this means is that users have the ability to determine if recipients can see whether their messages were read or not. To turn them on or off, go to Settings, then to Messages, then click the toggle on the Send Read Receipts option. If the toggle is green, recipients can see the time their messages were read. If the toggle is white, the recipient cannot see when their messages were read.
Closing and Opening Tabs in Safari
To open a new tab or close old ones in Safari, go to Safari and select the icon on the bottom-right of the screen (it resembles one square behind another). Click the x in the top-left corner of the open tabs to close them. To open a new tab, press the + option in the middle of the bottom of the screen. When that is done, click done or click the tab to navigate to.
Clearing Browsing History and Turning On Private Browsing
To clear the history in safari, go to Safari, click the open book icon on the bottom of the screen, then navigate to the open book icon again, but this time select the same open book icon in the top-left of the screen. Once completed, click clear, then choose how much browsing history to delete. The user has the option to turn on Private Browsing. By doing this, Safari will no longer store the sites under the device’s history.
Organize Applications into Folders
Instead of having applications cover the screen of your device, you can organize them into folders. To do so, tap and hold down on the application to be relocated. If done correctly, the applications on the screen will start shaking. Determine which applications to put in the same folder. Once that is done, hold down yet again on the moving application and drag it on top of the application to make them share a folder. When completed, there is the option to rename the folder. Click on the name it automatically produces, then simply type in a new name.
Turning Off WiFi and Bluetooth
Another good habit is turning off WiFi and Bluetooth while not in use. Having WiFi and Bluetooth on while not using them will drain the device’s battery faster. This happens because the device is constantly searching for a signal. To turn off WiFi and Bluetooth, tap and slide in an upwards direction from the very bottom of the screen until options come up. This is called Control Center. The two highlighted options in the video above are the WiFi and Bluetooth options. If they are highlighted, that means they are on. To turn them off, just click on the WiFi and Bluetooth until they are grayed out. The highlighted one on the left is WiFi and the highlighted one on the right is Bluetooth.
We hope that these tips and tricks will make you more comfortable using your iPhone, iPad or iPod Touch. These features should prove useful as you continue to use your device. If you have any comments or questions, please leave a comment below!