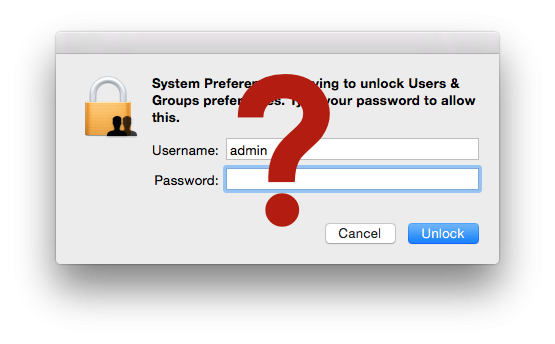 Ever forget your password? Yeah, I have too. In the case that you forget your computer’s admin account password - how can you reset it? You need your Mac admin username and password to install programs, change settings on your computer and sometimes even to log into the computer. Below, we will show you how to reset your admin password so you can get back to using your Mac as usual.
Ever forget your password? Yeah, I have too. In the case that you forget your computer’s admin account password - how can you reset it? You need your Mac admin username and password to install programs, change settings on your computer and sometimes even to log into the computer. Below, we will show you how to reset your admin password so you can get back to using your Mac as usual.
Resetting Your Admin Password
First off, the solution we present here will work for Mac OS X 10.7 Mountain Lion - 10.11 El Capitan. If you are on Os X 10.6.8 or earlier, you need your OS disk in order to change the admin password. There are a few minor differences in the reset process between 10.7 and 10.11 but overall, it is a very simple process.
Step 1
Turn off your Mac.
Step 2
Power on your Mac while holding down the command and "R" keys on the keyboard. On OS X 10.7-10.9, you can hold the option key at start up. This boot option displays two different options to start up from. Select the Recovery Partition and press return (enter).
Step 3
Next, you will see a language selection screen. Choose English (or whatever your preferred language is) and press enter and proceed to the recovery partition.
Step 4
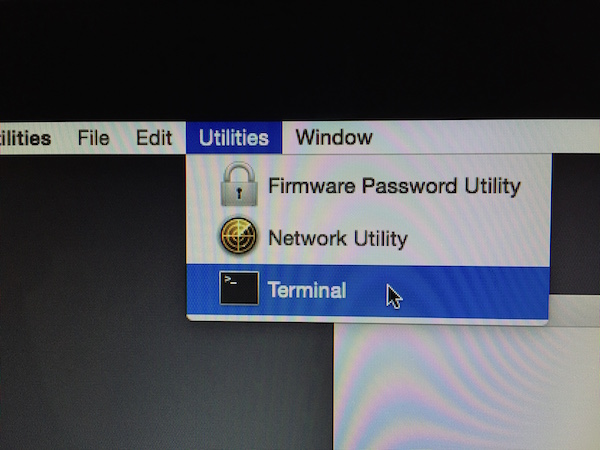
In the menu bar, click utilities and open up the program called Terminal.
Step 5
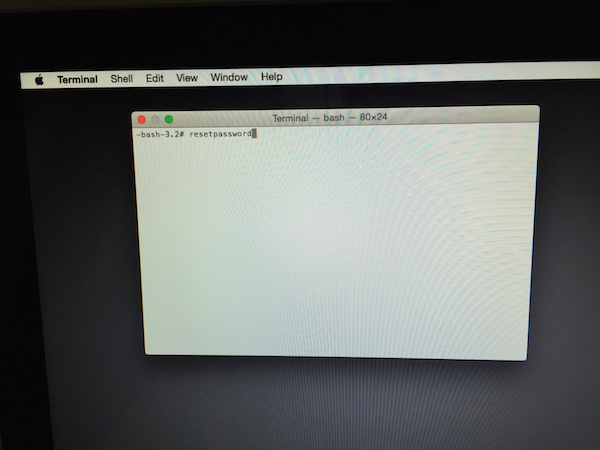
In Terminal, type “resetpassword” and press enter. This will open up a hidden application where you can change your admin password.
Step 6
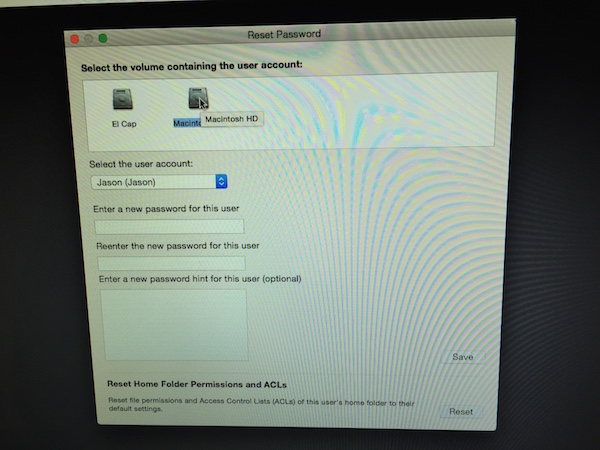
Select your hard drive in the password reset window (usually titled "Macintosh HD") and then select the drop down menu of the user account that you want to reset the password of. Type in a new password in the Enter a new password for this user field and then retype it in the field below. Input a hint into the password hint field if it would help you remember what the password is in the future. Click save to reset your admin password.
What To Do Once Your Admin Password is Reset
You will now be able to do all the things you couldn’t before, like logging-in and installing new programs. There is also the option to set up your Mac user account with an Apple ID password. If you selected this option when first setting up your Mac, click the option to reset your Apple ID password option at the login screen. Make sure you are connected to the Internet while doing this or else it won’t work.
If this seems like too much work or if you're running into issues resetting your admin password, we can help you reset it in store. Stop on by your nearest CityMac location and we can help you out.