Setting up email in the Mail app on your iPhone and iPad is meant to be as simple as possible. Mail has convenient preset email setups for iCloud, Microsoft Exchange, Google, Yahoo, AOL and Outlook.com email addresses. However, if you have a Comcast.net email account - like many customers here at CityMac - the setup process is not as straightforward. Here is a quick tutorial on how to get your Comcast email set up in Mail on iOS 7.
Setting Up Your Comcast Email Account
1. Open the "Settings" application
2. Scroll down and select "Mail, Contacts, Calendars"
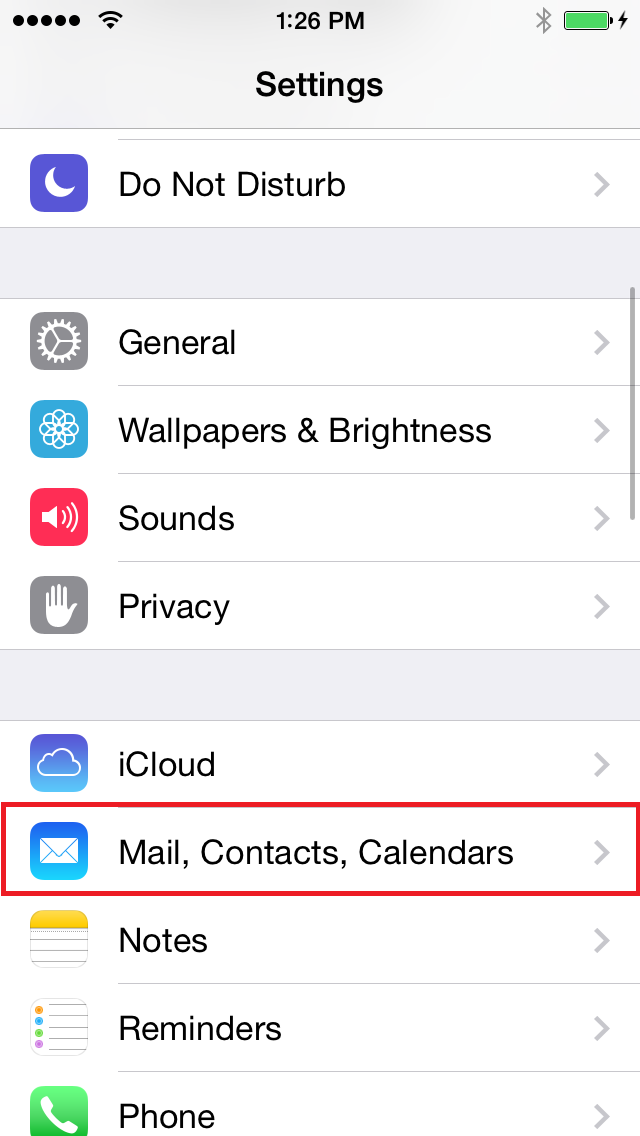
3. Select "Add Account"
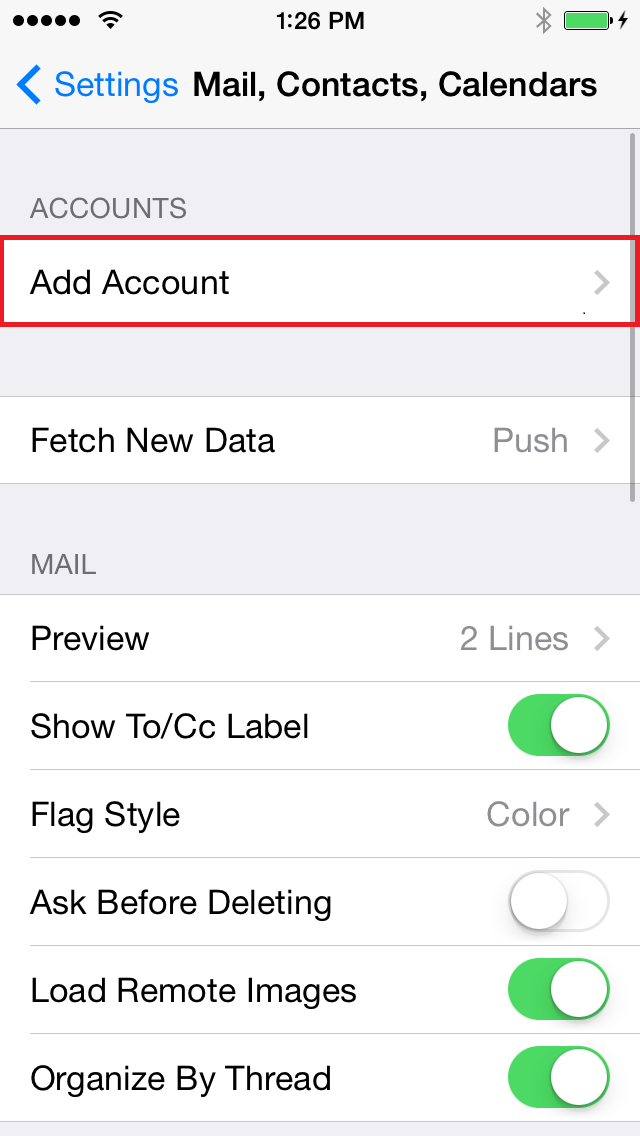
4. Select "Add Mail Account"
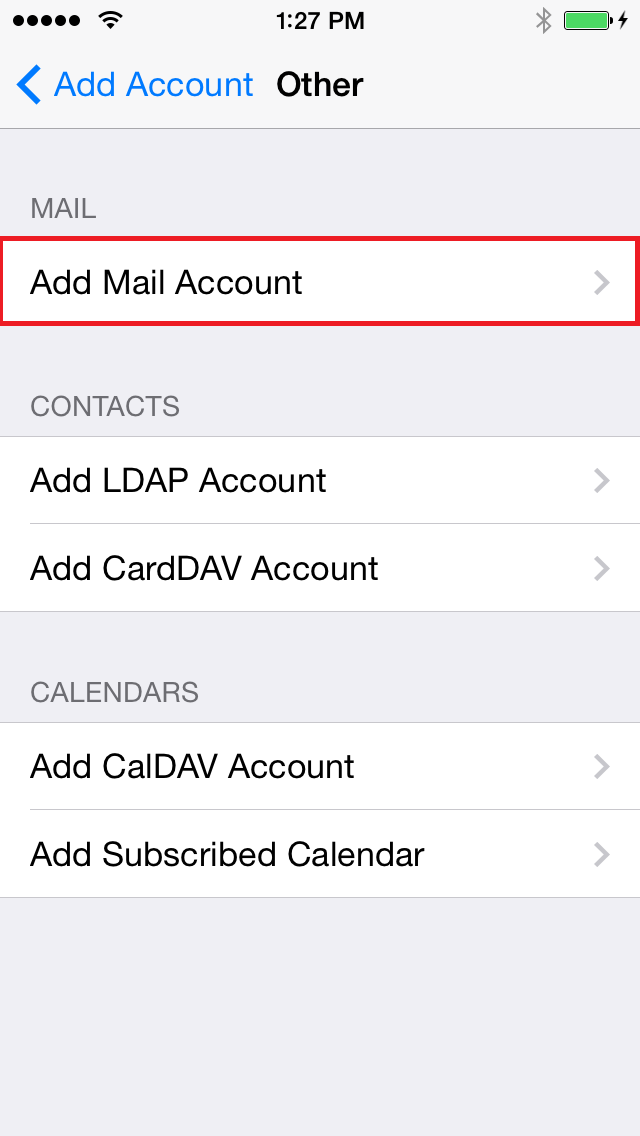
5. Select "Other". Here, you can type your first and last name in the "Name" field. Next, type your Comcast email address and your password. It should auto-fill Comcast for "Description". Make sure that "Name" does not say Comcast, because this can cause problems.
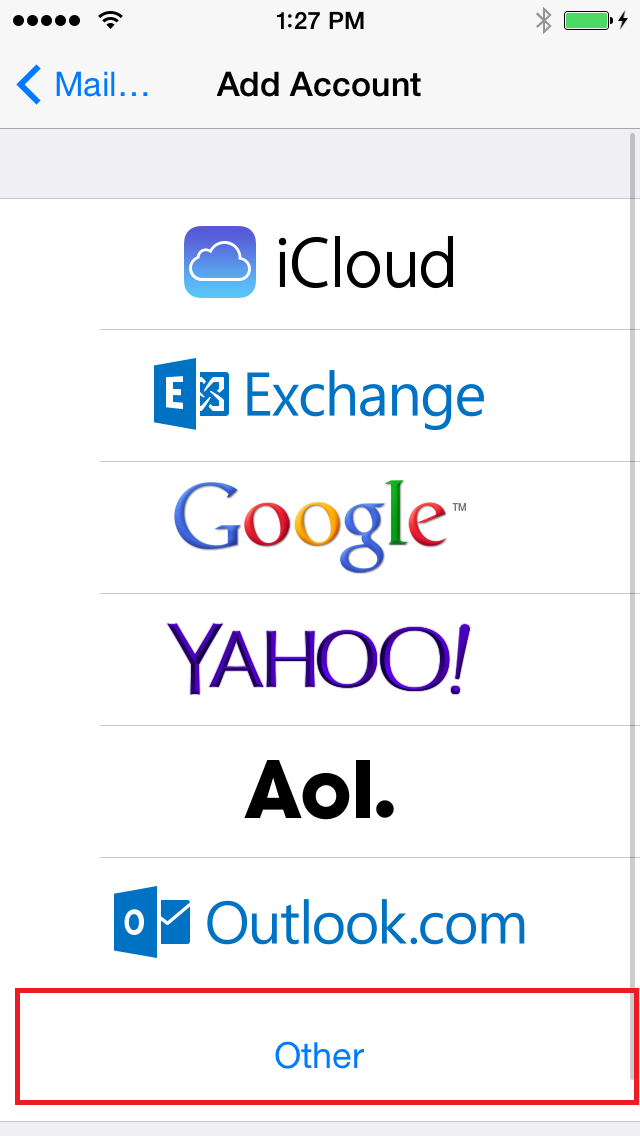
6. If everything goes smoothly, after tapping "Next", it should look like this:
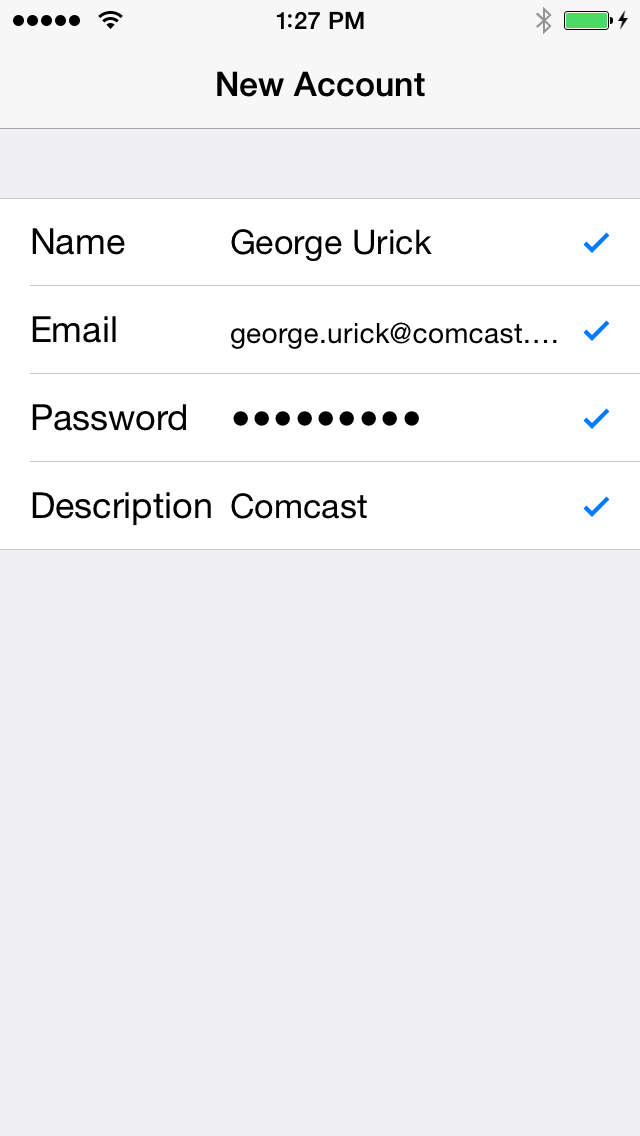
7. Unfortunately, it does not always do that. If you get an error message, keep tapping "Next" until it saves the profile. Once that happens, you want to go back to the "Mail, Contacts, and Calendars" tab. Choose the Comcast email account that is not working. Once you do that, you should see a page that looks like this:
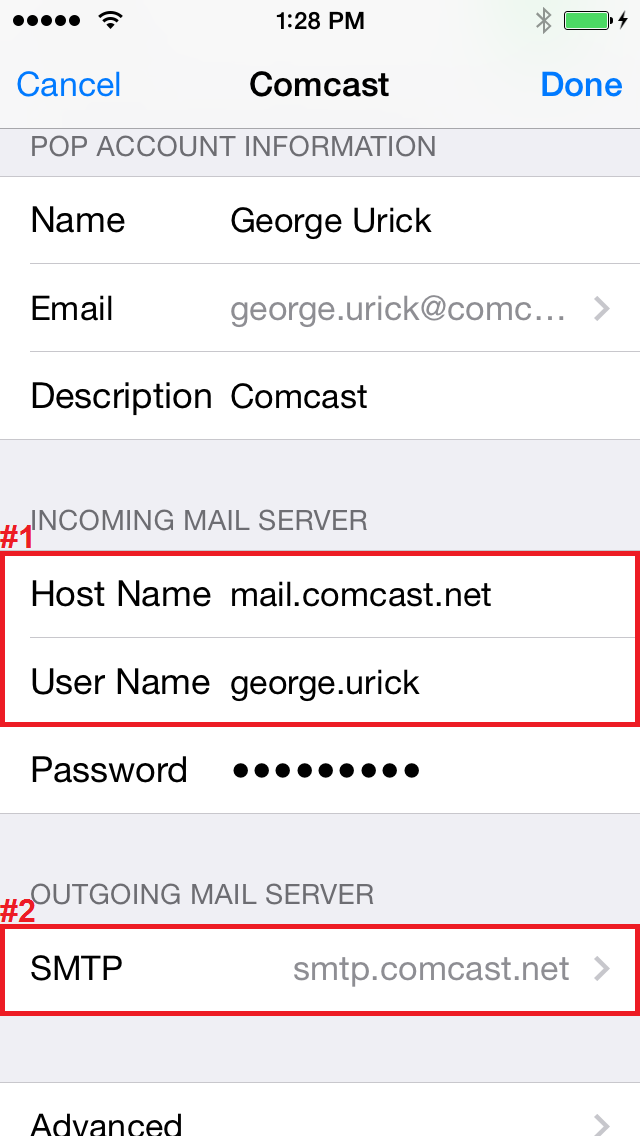
8. From here, in the "INCOMING MAIL SERVER" area, make sure that your Comcast username (without @comcast.net) is in the "User Name" field. Also, make sure that "Host Name" is mail.comcast.net. Once you’ve done that, tap the "SMTP" button.
9. Make sure "Server" is turned on, then under "OUTGOING MAIL SERVER", make sure "Host Name" is set as smtp.comcast.net and that "User Name" is still your Comcast email without @comcast.net. Make sure that "Use SSL" is checked and that "Authentication" is set to Password and that the "Server Port" is set to 587.
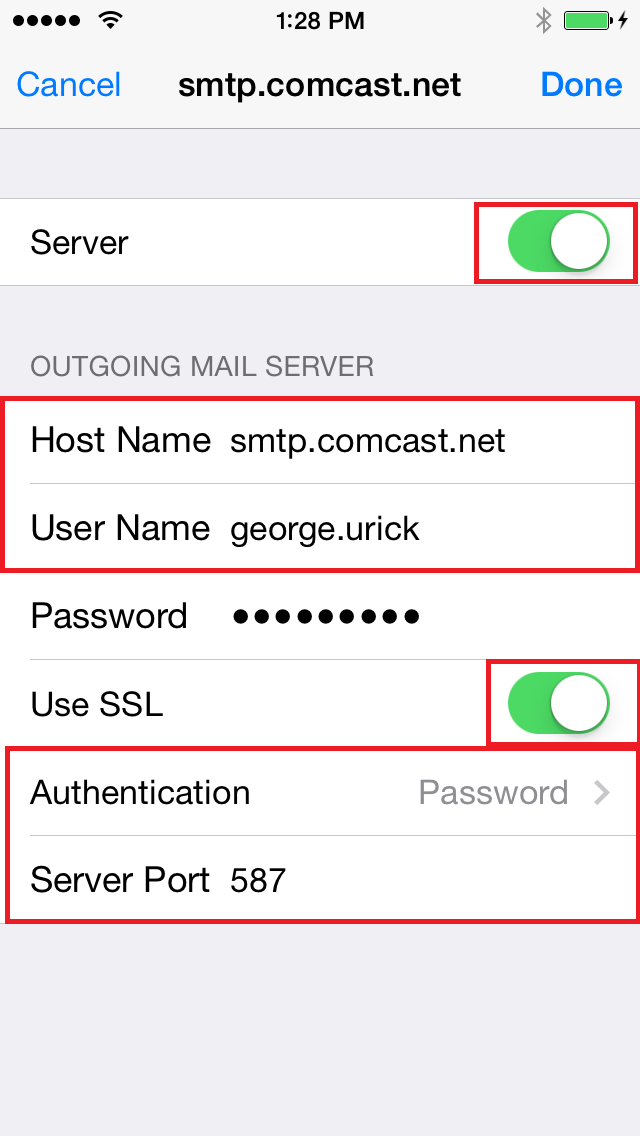
10. From there, head back to the main Mail settings page and tap "Advanced".
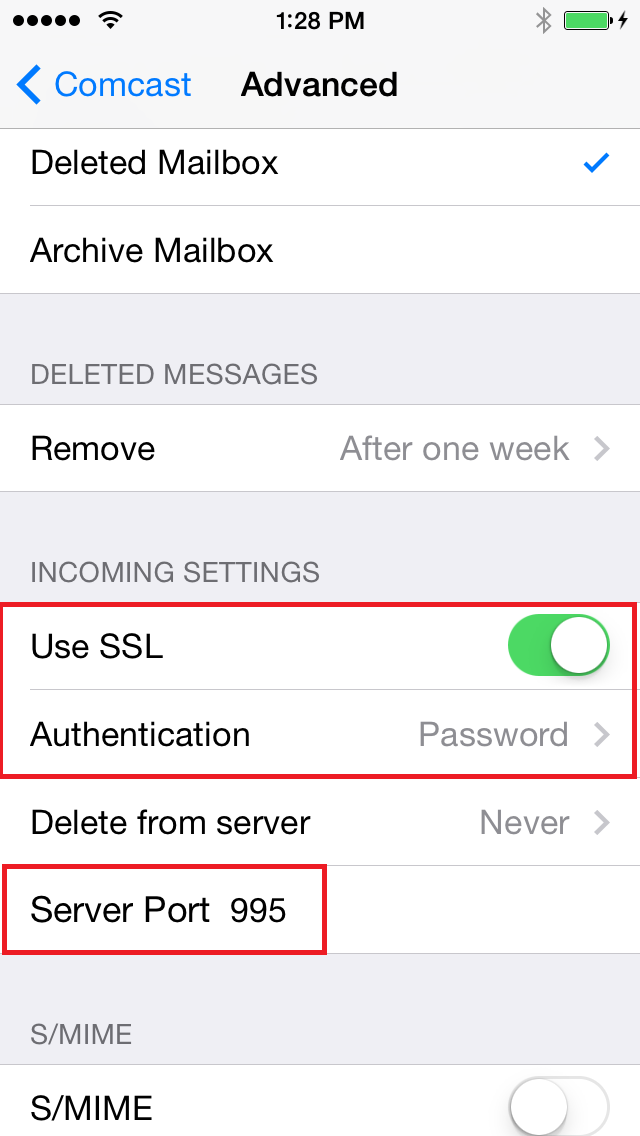
11. In here, make sure that "Use SSL" is on, "Authentication" is set to "Password" and that the "Server Port" is on 995. Once you have done this, your email account should be completely set up and ready to receive and send emails.
If this setup procedure does not work for you, we recommend changing your Comcast email account from POP to IMAP. IMAP is an email standard that supports better synchronization across devices and tends to work better with the Apple Mail app. To learn how to change your Comcast account to IMAP, read here.
If you still have problems accessing your Comcast email account on your iPhone or iPad, you can call 800-XFINITY (934-6489) or visit Comcast's email support site. There may be some back end problems with your email account. They can help you access your Comcast email from your Mac or iOS device.
From George in Kirkland, have a great day!